Trimming Photos
Select the area you want to keep in a photo and discard the rest.

-
Click Edit in the task area, and then click Photos.
The view switches to the Edit screen (Photos).
-
On the poster, click the photo you want to trim.
-
In Edit Image, click
 (Trim).
(Trim).The Edit Image dialog box and preview panel appear.
-
Drag
 (Crosshair pointer) across the portion you want to keep.
(Crosshair pointer) across the portion you want to keep.The portion inside the orange frame will be retained, and the portion outside will be hidden.
 Note
Note-
To remove trimming, in the Edit Image dialog box, click Reset Trim.
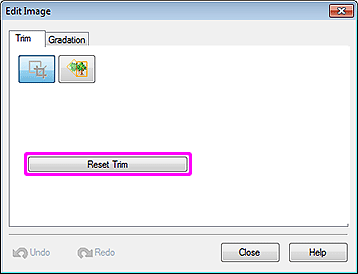
- To resize the orange frame for the trimming area, drag
 (Resize handle) in the corners.
(Resize handle) in the corners. - To move the orange frame for the trimming area, drag
 (Move pointer) that appears when you point inside the frame.
(Move pointer) that appears when you point inside the frame. - To change the frame orientation from portrait to landscape and vice versa, rotate the orange frame by clicking
 (Rotation handle).
(Rotation handle).
-
 Important
Important
- Trimming is canceled if the photo is replaced with another photo.

