When Printing on Roll Paper
When printing on roll paper, you can print at non-standard sizes such as for horizontal or vertical banners. Borderless printing is also available.
For instructions on printing on roll paper, see the following.
- Roll Paper Settings
- Printing Borderless Posters Filling the Entire Roll Paper Width
- Printing Bordered Posters Filling the Entire Roll Paper Width
- Printing Without Borders on Three Sides
- Large-Format Printing
- Printing Larger than Roll Paper Size
 Important
Important
- Roll paper printing is available only on printers that support roll paper.
- Supported paper sizes and roll paper widths vary depending on your model. For details, click Home to return to the top page of the Online Manual for your model and search for "Paper Size."
Roll Paper Settings
When printing on roll paper, complete the following settings first.
-
In the task area, click Paper Options.
The view switches to the Paper Options screen.
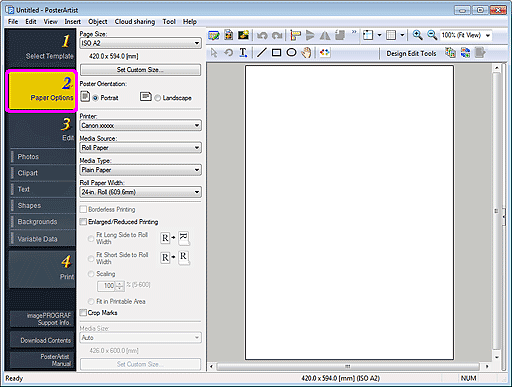
-
In Page Size, select the page size of the poster.
 Note
Note- Non-standard page sizes can be specified as well. For details, see Specifying Non-Standard Page Sizes.
-
The poster page size is displayed in the status bar.

-
In Poster Orientation, select Portrait or Landscape.
-
In Printer, select the printer to use.
 Important
Important- Only printers compatible with PosterArtist are displayed in the list.
- Settings in Paper Options are automatically reflected in the printer driver.
-
In Media Source, select roll paper.
-
In Media Type, select the paper type for printing.
 Note
Note- Supported paper types vary depending on your model.
-
In Roll Paper Width, select the width of roll paper loaded in printer.
 Important
Important
- If the Roll Paper Width is different from the length of the long side or short side of the page, margins may be created. Printing is not possible if the settings would results in a portion of the image being cut off.
-
When roll paper is selected, the poster design being edited is printed with margins to prevent it from being cut off.
In the following cases, margins are not added to printouts.- When printing without borders
- When printing without scaling, and the length of the long side or short side of the page matches the Roll Paper Width
- When printing to scale with Fit Long Side to Roll Width or Fit Short Side to Roll Width selected
If the media size is larger than the selected roll paper width, a warning message appears before printing starts.
Printing Borderless Posters Filling the Entire Roll Paper Width
Print borderless posters filling the entire roll paper width.
-
Complete the roll paper settings, and then select the Borderless Printing checkbox.
 Important
Important- Depending on your model, you will need to prepare roll paper whose width and paper type support borderless printing.
-
Select the Enlarged/Reduced Printing checkbox.
-
Select whether to fit the long side or short side of the page size to the roll paper width.
- Fit Long Side to Roll Width:
-
The poster will be printed to scale so that the length of its long side will be the same as the width of the roll paper loaded in the printer. If the poster is in portrait orientation, the poster height will match the roll paper width.
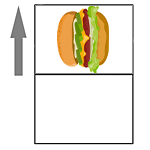
- Fit Short Side to Roll Width:
-
The poster will be printed to scale so that the length of its short side will be the same as the width of the roll paper loaded in the printer. If the poster is in portrait orientation, the poster width will match the roll paper width.
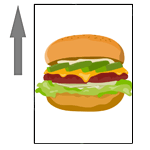
 Note
Note- When Borderless Printing is selected and the roll paper width matches the length of the page size's long side or short side, you do not need to perform steps 2 and 3. The poster is printed filling the entire roll width automatically. To change the printing orientation relative to the roll paper width, select the Enlarged/Reduced Printing checkbox, and then select Fit Long Side to Roll Width or Fit Short Side to Roll Width.
Printing Bordered Posters Filling the Entire Roll Paper Width
Print bordered posters filling the entire roll paper width.
-
Complete the roll paper settings, and then select the Enlarged/Reduced Printing checkbox.
-
Select whether to fit the long side or short side of the page size to the roll paper width.
- Fit Long Side to Roll Width:
-
The poster will be printed to scale so that the length of its long side will be the same as the width of the roll paper loaded in the printer. If the poster is in portrait orientation, the poster height will match the roll paper width.
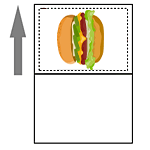
- Fit Short Side to Roll Width:
-
The poster will be printed to scale so that the length of its short side will be the same as the width of the roll paper loaded in the printer. If the poster is in portrait orientation, the poster width will match the roll paper width.
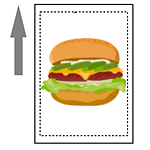
Printing Without Borders on Three Sides
Print posters disregarding the roll paper width, without borders on three sides of the paper.
 Note
Note
-
After printing, trim the right edge of the paper.
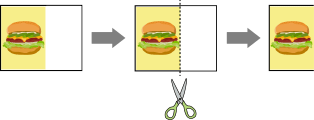
-
Complete the roll paper settings, and then select the Borderless Printing checkbox.
-
Specify as follows according to the preferred output size.
To print at page size:
Deselect the Enlarged/Reduced Printing checkbox.
To scale to media size:
Select the Enlarged/Reduced Printing checkbox, select Fit in Printable Area, and then specify Media Size.
 Important
Important- Printing without borders on three sides may not be available depending on your model.
Large-Format Printing
Print non-standard size posters such as horizontal or vertical banners filling the entire roll paper width without borders.
-
Complete the roll paper settings, and then select the Borderless Printing checkbox.
 Important
Important- Depending on your model, you will need to prepare roll paper whose width and paper type support borderless printing.
-
Select the Enlarged/Reduced Printing checkbox.
-
Select whether to fit the long side or short side of the page size to the roll paper width.
- Fit Long Side to Roll Width:
-
The poster size is scaled so that the width (indicated by W in the figure) fills the width of the roll paper.
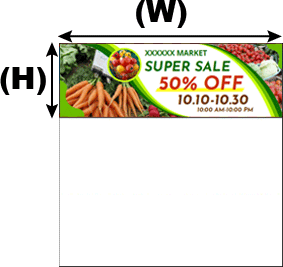
- Fit Short Side to Roll Width:
-
The poster size is scaled so that the width (indicated by W in the figure) fills the width of the roll paper.
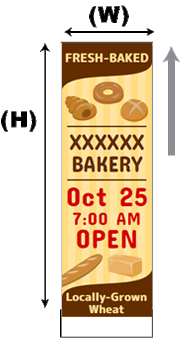
Printing Larger than Roll Paper Size
To print in a larger size than the roll paper, use Free Layout plus and freely adjust the layout before printing.
-
Complete the roll paper settings, and then select the Edit layout with Free Layout plus checkbox.
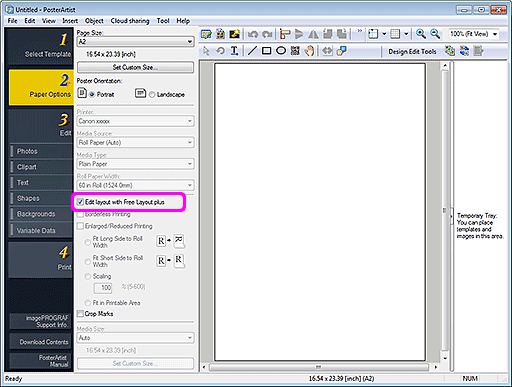
 Important
Important- This function may not be available depending on your model.
- This function is available only when the Free Layout plus application is installed.
- When you use this function, you cannot configure output media in PosterArtist. Specify the media size in Free Layout plus.

