Using Remote UI
This service allows you to check printer information and execute utility functions from your computer or smartphone.
You can also use the convenient web services presented by Canon.
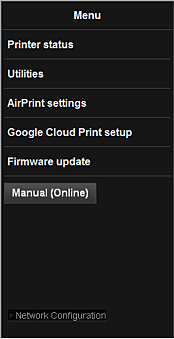
Checking the printer IP address
To use this service, first check the IP address of this machine from the operation panel of the machine.
 Important
Important
- Before you check the IP address of this machine or use the Remote UI, make sure that the machine is connected to the LAN and the LAN environment is connected to the Internet. Note that the customer is responsible for paying all Internet connection fees.
-
Check that the machine has been turned on
If your printer has a LCD monitor
-
From the home window, select
 Setup ->
Setup ->  Device settings -> LAN settings -> Confirm LAN settings -> WLAN setting list or LAN setting list. Then from the displayed window, check the IP address.
Device settings -> LAN settings -> Confirm LAN settings -> WLAN setting list or LAN setting list. Then from the displayed window, check the IP address. Note
Note- To print the IP address, load one sheet of A4 size or Letter size plain paper. Then from the home window, select
 Setup ->
Setup ->  Device settings -> LAN settings -> Confirm LAN settings -> Print LAN details, in sequence.
Device settings -> LAN settings -> Confirm LAN settings -> Print LAN details, in sequence.
- To print the IP address, load one sheet of A4 size or Letter size plain paper. Then from the home window, select
If your printer does not have a LCD monitor
-
Load one sheet of A4 size or Letter size plain paper
-
Hold down the Stop button until the Alarm lamp flashes 6 times
-
Release the button
Printing of the network setup information starts.
Remote UI startup
In the Web browser, directly enter the IPv4 address that you checked from the LCD monitor of the machine. The Remote UI starts.
-
From your computer, smartphone, or tablet device, open the Web browser, and enter the following URL:
http:// <Printer IP address>
For "<Printer IP address>" enter the IP address that you checked in "Checking the printer IP address."
-
Entering Username and Administrator's Password
From the authentication screen, enter the Username and Password.
Username: ADMIN
Password: See "About the Administrator Password." Note
Note- The Username display may differ depending on your browser.
-
Remote UI startup
The Remote UI starts and the top window is displayed.
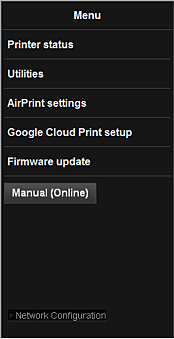
- Printer status
- This function displays printer information such as the remaining ink amount, the status, and detailed error information.
You can also connect to the ink purchase site or support page, and use Web Services. - Utilities
- This function allows you to set and execute the machine utility functions such as cleaning.
- AirPrint settings
- This function allows you to specify the Apple AirPrint settings, such as position information.
- Google Cloud Print setup
- This function allows you to register this machine to Google Cloud Print or delete the machine.
- Firmware update
- This function allows you to update the firmware and check version information.
- Manual (Online)
- This function displays the Online Manual.
- Network Configuration
- This function displays the network settings.

