การตั้งค่ารหัสผ่านสำหรับไฟล์ PDF
คุณสามารถตั้งค่ารหัสผ่านสำหรับไฟล์ PDF ที่คุณสร้างใน My Image Garden เพื่อจำกัดการเปิด แก้ไข และพิมพ์ไฟล์
คุณสามารถตั้งค่ารหัสผ่านได้สองชนิดดังต่อไปนี้
- รหัสผ่านสำหรับการเปิดไฟล์ PDF
- รหัสผ่านที่อนุญาตสำหรับการแก้ไขหรือพิมพ์ไฟล์ PDF
 ข้อสำคัญ
ข้อสำคัญ
- คุณสามารถสร้างหรือแก้ไขหน้าในไฟล์ PDF ได้ถึง 99 หน้าในคราวเดียว
- คุณจะไม่สามารถเปิดหรือแก้ไขไฟล์ PDF หากคุณลืมรหัสผ่าน ขอแนะนำให้คุณจดบันทึกรหัสผ่านของคุณและเก็บไว้ในที่ที่ปลอดภัยสำหรับการอ้างอิงในอนาคต
- ไฟล์ PDF ที่ถูกป้องกันโดยรหัสผ่านไม่สามารถเปิดในแอพพลิเคชั่นที่ไม่สนับสนุนการตั้งค่าความปลอดภัยสำหรับไฟล์ PDF
- แม้กระทั่งในกรณีที่มีการตั้งค่ารหัสผ่านที่อนุญาตสำหรับไฟล์ PDF คำสั่งที่จำกัด (พิมพ์ แก้ไข ฯลฯ) อาจแตกต่างจากใน My Image Garden ทั้งนี้ขึ้นอยู่กับแอพพลิเคชั่นของคุณ
 หมายเหตุ
หมายเหตุ
- การตั้งค่ารหัสผ่านจากมุมมอง สร้าง/แก้ไขไฟล์ PDF(Create/Edit PDF File) ถูกใช้เป็นตัวอย่างในคำอธิบายต่อไปนี้
-
 หมายเหตุ
หมายเหตุ- ไปขั้นตอนที่ 4 เมื่อทำงานในมุมมอง สแกน(Scan)
-
คลิก สร้าง/แก้ไขไฟล์ PDF(Create/Edit PDF File) ที่ด้านล่างของหน้าจอ
มุมมองจะสลับไปที่ สร้าง/แก้ไขไฟล์ PDF(Create/Edit PDF File)
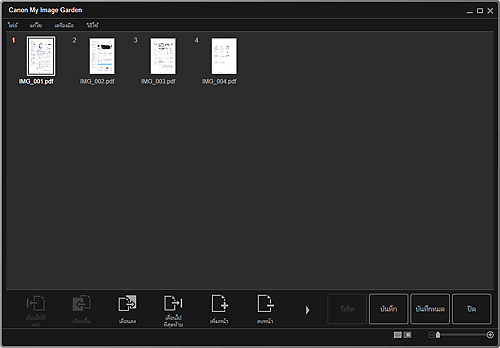
-
แก้ไขหน้าตามต้องการ
-
คลิก บันทึก(Save) หรือ บันทึกหมด(Save All)
ไดอะล็อกบ็อกซ์ บันทึก(Save) จะปรากฏขึ้น
-
เลือกเช็คบ็อกซ์ ตั้งค่าความปลอดภัยรหัสผ่าน(Set up password security)
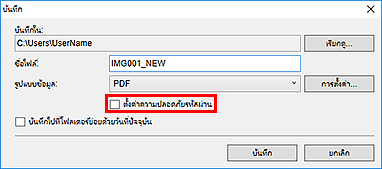
ไดอะล็อกบ็อกซ์ การตั้งค่าความปลอดภัยรหัสผ่าน(Password Security Settings) จะปรากฏขึ้น
 หมายเหตุ
หมายเหตุ- คุณยังสามารถแสดงไดอะล็อกบ็อกซ์ การตั้งค่าความปลอดภัยรหัสผ่าน(Password Security Settings) ด้วยการคลิก การตั้งค่า...(Settings...) แล้วเลือก รหัส-ป้องกัน(Password-protected) สำหรับ ปลอดภัย(Security) ในไดอะล็อกบ็อกซ์ การตั้งค่าไฟล์(File Settings)
- เมื่อไดอะล็อกบ็อกซ์ บันทึก(Save) แสดงขึ้นจากมุมมอง สแกน(Scan) ตั้งค่าความปลอดภัยรหัสผ่าน(Set up password security) จะไม่ปรากฏ เลือก PDF ใน รูปแบบข้อมูล(Data Format) แล้วคลิก การตั้งค่า...(Settings...) เลือก รหัส-ป้องกัน(Password-protected) สำหรับ ปลอดภัย(Security) ในไดอะล็อกบ็อกซ์ การตั้งค่า PDF(PDF Settings) เพื่อแสดงไดอะล็อกบ็อกซ์ การตั้งค่าความปลอดภัยรหัสผ่าน(Password Security Settings)
-
เลือกเช็คบ็อกซ์ ต้องการรหัสผ่านเพื่อเปิดเอกสาร(Require a password to open the document) หรือ ต้องการรหัสผ่านเพื่อพิมพ์หรือแก้ไขเอกสาร(Require a password to print or edit the document) หลังจากนั้นใส่รหัสผ่านที่คุณต้องการตั้งค่า
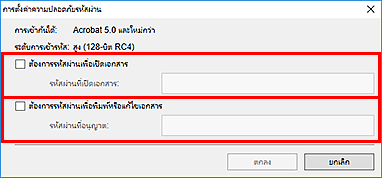
 ข้อสำคัญ
ข้อสำคัญ- ป้อนรหัสผ่านที่ประกอบด้วยอักขระตัวเลขและตัวอักษรแบบไบต์เดียว 32 ตัว รหัสผ่านต้องตรงตามตัวอักษรพิมพ์ใหญ่เล็ก
 หมายเหตุ
หมายเหตุ- หากต้องการตั้งค่าทั้ง รหัสผ่านที่เปิดเอกสาร(Document Open Password) และ รหัสผ่านที่อนุญาต(Permissions Password) ให้เลือกเช็คบ็อกซ์ทั้งสองและระบุรหัสผ่านที่แตกต่างกันสำหรับแต่ละรายการ
-
คลิก ตกลง(OK)
ไดอะล็อกบ็อกซ์ ยืนยันรหัสผ่านที่เปิดเอกสาร(Confirm Document Open Password) หรือ ยืนยันรหัสผ่านที่อนุญาต(Confirm Permissions Password) จะปรากฏขึ้น
รหัสผ่านที่เปิดเอกสาร
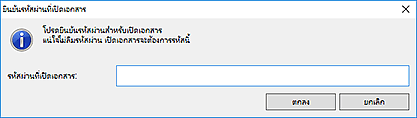
รหัสผ่านที่อนุญาต
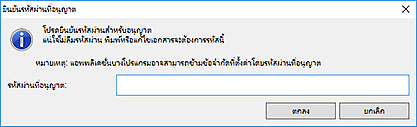
-
ป้อนรหัสผ่านที่กำหนด จากนั้นคลิก ตกลง(OK)
ไดอะล็อกบ็อกซ์ บันทึก(Save) จะปรากฏขึ้นอีกครั้ง
 หมายเหตุ
หมายเหตุ- หากคุณตั้งค่ารหัสผ่านจากไดอะล็อกบ็อกซ์ การตั้งค่า PDF(PDF Settings) ไดอะล็อกบ็อกซ์ การตั้งค่า PDF(PDF Settings) จะแสดงอีกครั้ง เมื่อคุณคลิก ตกลง(OK) ไดอะล็อกบ็อกซ์ บันทึก(Save) จะปรากฏขึ้นอีกครั้ง
-
คลิก บันทึก(Save)
ไฟล์ PDF จะถูกบันทึก และมุมมอง สร้าง/แก้ไขไฟล์ PDF(Create/Edit PDF File) จะปรากฏขึ้นอีกครั้ง
 ข้อสำคัญ
ข้อสำคัญ- หากคุณคลิก ยกเลิก(Cancel) การตั้งค่าทั้งหมดที่ทำไดอะล็อกบ็อกซ์ การตั้งค่าความปลอดภัยรหัสผ่าน(Password Security Settings) จะถูกลบ
 หมายเหตุ
หมายเหตุ- มุมมอง สแกน(Scan) จะปรากฏขึ้นอีกครั้งเมื่อทำงานในมุมมอง สแกน(Scan)
-
คลิก ปิด(Close)
เมื่อ รหัสผ่านที่เปิดเอกสาร(Document Open Password) ถูกกำหนด รูปขนาดย่อของไฟล์ PDF ที่บันทึกไว้จะแสดงเป็นเครื่องหมายล็อก
 หมายเหตุ
หมายเหตุ- เมื่อกำหนดเฉพาะ รหัสผ่านที่อนุญาต(Permissions Password) ก็จะปรากฏเป็นรูปขนาดย่อมาตรฐาน
 ข้อสำคัญ
ข้อสำคัญ
- รหัสผ่านจะถูกลบทันทีที่ไฟล์ถูกแก้ไข ตั้งค่ารหัสผ่านใหม่เมื่อการบันทึกไฟล์ถูกแก้ไข

