มุมมอง สร้าง/แก้ไขไฟล์ PDF
คุณสามารถสร้างไฟล์ PDF จากรูปภาพที่บันทึกไว้ในคอมพิวเตอร์ คุณยังสามารถเพิ่มหน้าหรือลบหน้าออกจากไฟล์ PDF ที่สร้างและจัดเตรียมหน้าใหม่
เลือกรูปภาพหนึ่งรูป (หรือหลายรูป) หรือไฟล์ PDF หนึ่งไฟล์ (หรือไฟล์ PDF) ใน มุมมองวัน(Day View) ของมุมมอง ปฏิทิน(Calendar) การแสดงแบบขยายของมุมมอง เหตุการณ์(Event) หรือมุมมองโฟลเดอร์ แล้วคลิก สร้าง/แก้ไขไฟล์ PDF(Create/Edit PDF File) ที่ด้านล่างของหน้าจอเพื่อเปลี่ยนไปที่มุมมอง สร้าง/แก้ไขไฟล์ PDF(Create/Edit PDF File)
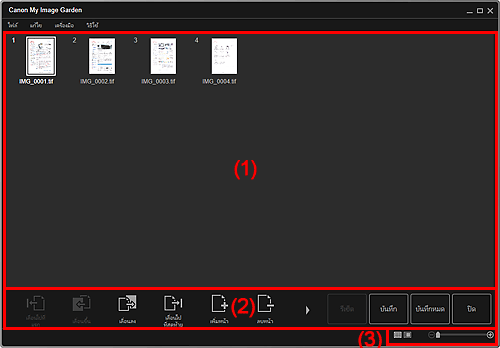
(1) บริเวณรูปขนาดย่อ
แสดงรูปขนาดย่อของรูปภาพเป็นหน้าที่อยู่ในไฟล์ PDF
คุณสามารถเปลี่ยนลำดับของหน้าด้วยการลากและวาง
ดับเบิลคลิกที่หน้าเพื่อเปลี่ยนมุมมองเพื่อดูภาพตัวอย่าง
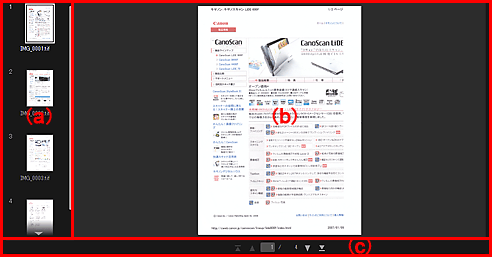
- (a) บริเวณหน้า
-
แสดงรูปขนาดย่อของรูปภาพเป็นหน้าที่อยู่ในไฟล์ PDF
คุณสามารถเปลี่ยนลำดับของหน้าด้วยการลากและวาง

 (เลื่อนขึ้น)/(เลื่อนลง)
(เลื่อนขึ้น)/(เลื่อนลง)- เลื่อนขึ้น/ลงในบริเวณหน้า
- (b) พื้นที่ดูภาพตัวอย่าง
- แสดงภาพตัวอย่างของรูปภาพ
- (c) แถบเครื่องมือการทำงานสำหรับหน้า
-

 (หน้าก่อน)/(หน้าถัดไป)
(หน้าก่อน)/(หน้าถัดไป)- สลับหน้าที่แสดง

 (หน้าแรก)/(หน้าสุดท้าย)
(หน้าแรก)/(หน้าสุดท้าย)- แสดงหน้าแรกหรือหน้าสุดท้าย
(2) ปุ่มการทำงาน
 เลื่อนไปที่แรก(Move to First)
เลื่อนไปที่แรก(Move to First)- เลื่อนหน้าที่ถูกเลือกไปที่ด้านบน
 เลื่อนขึ้น(Move Up)
เลื่อนขึ้น(Move Up)- เลื่อนหน้าที่ถูกเลือกไปที่บนหน้าหนึ่ง
 เลื่อนลง(Move Down)
เลื่อนลง(Move Down)- เลื่อนหน้าที่ถูกเลือกไปที่อยู่ข้างล่างหน้าหนึ่ง
 เลื่อนไปที่สุดท้าย(Move to Last)
เลื่อนไปที่สุดท้าย(Move to Last)- เลื่อนหน้าที่ถูกเลือกไปที่ด้านล่าง
 เพิ่มหน้า(Add Page)
เพิ่มหน้า(Add Page)- แสดงไดอะล็อกบ็อกซ์ เปิด(Open) เลือกรูปภาพหรือไฟล์ PDF ที่คุณต้องการเพิ่ม แล้วคลิก เปิด(Open) เพื่อเพิ่มหน้าไว้ที่ส่วนท้าย
 ลบหน้า(Delete Page)
ลบหน้า(Delete Page)- ลบหน้าที่เลือก
 หมุน(Rotate)
หมุน(Rotate)- หมุนรูปภาพ 90 องศาตามเข็มนาฬิกาในแต่ละครั้งที่คลิก
 เลิกทำ(Undo)
เลิกทำ(Undo)-
เลิกทำการดำเนินการล่าสุด
การคลิกแต่ละครั้งจะเรียกคืนสถานะก่อนหน้า
- รีเซ็ต(Reset)
-
เลิกทำการดำเนินการทั้งหมดที่กระทำในมุมมอง สร้าง/แก้ไขไฟล์ PDF(Create/Edit PDF File)
คลิกเพื่อเรียกคืนสถานะดั้งเดิม
- บันทึก(Save)
- แสดง ไดอะล็อกบ็อกซ์ บันทึก(Save) ซึ่งคุณจะสามารถบันทึกหน้าที่เลือกในพื้นที่รูปขนาดย่อเป็นไฟล์ PDF
- บันทึกหมด(Save All)
- แสดง ไดอะล็อกบ็อกซ์ บันทึก(Save) ซึ่งคุณจะสามารถบันทึกหน้าทั้งหมดที่แสดงในพื้นที่รูปขนาดย่อเป็นไฟล์ PDF
- ปิด(Close)
- เปลี่ยนไปที่มุมมองก่อนที่จะแสดงมุมมอง สร้าง/แก้ไขไฟล์ PDF(Create/Edit PDF File)
(3) แถบตั้งค่าขนาดแสดงผล
 หมายเหตุ
หมายเหตุ
 (มุมมองรูปภาพทั้งหมด) จะปรากฏในภาพตัวอย่างเท่านั้น
(มุมมองรูปภาพทั้งหมด) จะปรากฏในภาพตัวอย่างเท่านั้น
 (มุมมองรูปขนาดย่อ)
(มุมมองรูปขนาดย่อ)- เปลี่ยนมุมมองไปที่รูปขนาดย่อของหน้า
 (ภาพตัวอย่าง)
(ภาพตัวอย่าง)- เปลี่ยนมุมมองเพื่อดูภาพตัวอย่างของหน้า
 (มุมมองรูปภาพทั้งหมด)
(มุมมองรูปภาพทั้งหมด)- ขณะที่อยู่ในภาพตัวอย่าง ปรับภาพตัวอย่างให้พอดีกับขนาดพื้นที่
 (ย่อ/ขยาย)
(ย่อ/ขยาย)- คลิก
 (ย่อ) หรือ
(ย่อ) หรือ  (ขยาย) เพื่อย่อหรือขยายขนาดการแสดงผล คุณยังสามารถเปลี่ยนแปลงขนาดการแสดงผลได้อย่างอิสระโดยการลากแถบเลื่อน
(ขยาย) เพื่อย่อหรือขยายขนาดการแสดงผล คุณยังสามารถเปลี่ยนแปลงขนาดการแสดงผลได้อย่างอิสระโดยการลากแถบเลื่อน

