Scanna dokument
Du kan scanna med inställningar som är lämpliga för dokument.
 Obs!
Obs!
- Du kan till och med scanna två eller flera små objekt samtidigt. Om du vill ha mer information klickar du på Hem för att återgå till den översta sidan i Onlinehandbok för din modell och söker efter ”Skanna flera objekt samtidigt”.
-
Placera objektet på glasskivan eller i enhetens ADF (automatisk dokumentmatare).
 Obs!
Obs!- Om du vill ha mer information klickar du på Hem för att återgå till den översta sidan i Onlinehandbok för din modell och söker efter ”Placera objekt (när du skannar från en dator)”.
-
Klicka på Skanna (Scan) på skärmen Guidemeny (Guide Menu).
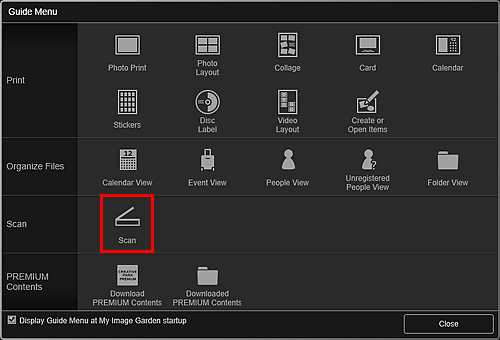
Vyn växlar till Skanna (Scan).
 Obs!
Obs!- Genom att klicka på Skanna (Scan) i den globala menyn på Huvudskärm växlar du också vy till Skanning (Scan).
-
Klicka på Dokument (Document).
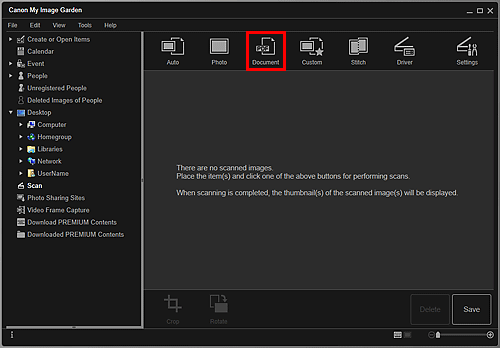
Scanningen startas.
 Obs!
Obs!- Klicka på Avbryt (Cancel) för att avbryta scanningen.
När scanningen är klar visas bilden som en miniatyr.
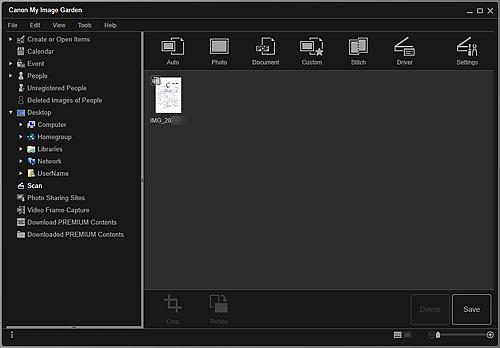
 Obs!
Obs!-
Klicka på Spara (Save) om du vill spara scannade bilder.
- Du kan ange platsen för att spara scannade bilder på fliken Avancerade inställningar (Advanced Settings) i dialogrutan Inställningar (Preferences) som visas när du väljer Inställningar... (Preferences...) på menyn Verktyg (Tools). Se "Fliken Avancerade inställningar" för mer information om inställningsproceduren.
 Obs!
Obs!
- Du kan även skriva ut skannade bilder. Högerklicka på en miniatyrbild och välj Skriv ut... (Print...) i menyn som visas för att visa dialogrutan Utskriftsinställningar. Välj skrivare och papper som ska användas och klicka sedan på Skriv ut (Print).

