Dialogrutan Spara (vyn Skanna)
Du kan göra avancerade inställningar för att spara scannade bilder till en dator.
Klicka på Spara (Save) längst ner till höger i vyn Skanna (Scan) för att visa dialogrutan Spara (Save).
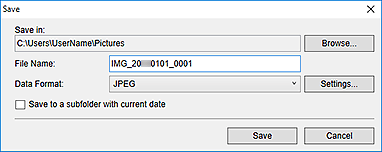
- Spara i (Save in)
-
Visar mappen där de scannade bilderna sparas. Om du vill ändra mapp klickar du på Bläddra... (Browse...) och anger målmapp.
Följande mappar används som standard för att spara.
- Windows 10/Windows 8.1/Windows Vista: Mappen Bilder (Pictures)
- Windows 8/Windows 7: Mappen Mina bilder (My Pictures)
- Filnamn (File Name)
- Du kan ange filnamnet för bilden som ska sparas. Du kan inte ange filnamn när du sparar flera filer samtidigt. De sparas med automatiskt skapade filnamn efter scanningen.
- Dataformat (Data Format)
-
Du kan ange i vilket dataformat de scannade bilderna ska sparas i.
Du kan välja JPEG, TIFF, PNG, PDF, PDF (lägg till sida) (PDF (Add Page)), PDF (flera sidor) (PDF (Multiple Pages)) eller Spara med originaldataformatet (Save in the original data format).
Om du väljer PDF (lägg till sida) (PDF (Add Page)) klickar du på Ange plats... (Specify Location...) i meddelandet som visas och anger PDF-filen som du vill lägga in bilderna i. Om PDF-filen som bilderna ska läggas in i är lösenordsskyddad visas dialogrutan Lösenord (Password). Ange lösenordet och klicka sedan på OK.
 Obs!
Obs!- PDF (flera sidor) (PDF (Multiple Pages)) visas bara när flera filer är markerade i området med miniatyrer av de scannade bilderna i vyn Skanna (Scan).
- Spara med originaldataformatet (Save in the original data format) visas bara när flera dataformat är markerade i området med miniatyrer av de scannade bilderna i vyn Skanna (Scan).
- Inställningar... (Settings...)
-
Du kan göra mer avancerade inställningar för när filerna sparas när JPEG, PDF, PDF (lägg till sida) (PDF (Add Page)) eller PDF (flera sidor) (PDF (Multiple Pages)) är valt i Dataformat (Data Format).
När du har valt läget JPEG:
Dialogrutan Filinställningar (File Settings) visas där du kan ange bildkvalitet (komprimeringstyp) för JPEG-filer. Du kan välja Hög (låg komprimering) (High (Low Compression)), Standard eller Låg (hög komprimering) (Low (High Compression)).
När du har valt PDF, PDF (lägg till sida) (PDF (Add Page)) eller PDF (flera sidor) (PDF (Multiple Pages)):
Dialogrutan PDF-inställningar visas där du kan göra avancerade inställningar när du skapar PDF-filer.
- Spara i en undermapp med aktuellt datum (Save to a subfolder with current date)
-
Markera den här kryssrutan om du vill skapa en mapp med dagens datum i mappen som anges i Spara i (Save in) och spara scannade filer i denna. Mappen skapas med namnet ”20XX_01_01” (År_Månad_Dag).
Om den här kryssrutan inte är markerad sparas filerna direkt i mappen som anges i Spara i (Save in).

