Huvudskärm
Det är här du hanterar de olika funktionerna i My Image Garden. Du kan sortera, redigera och skriva ut bilder och objekt samt scanna dokument och foton i motsvarande områden.
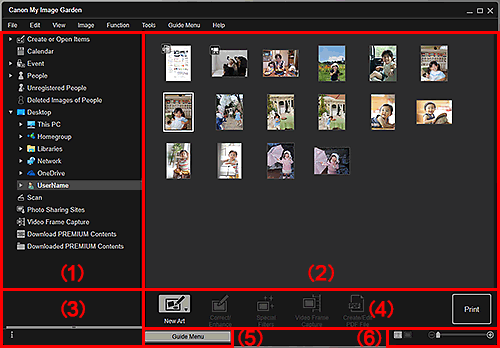
- (1) Global meny
- (2) Visning/åtgärdsområde
- (3) Informationsområde
- (4) Kontrollknappar
- (5) Guidemeny
- (6) Inställningsrad för visningsstorlek
(1) Global meny
Visar en lista med tillgängliga funktioner i My Image Garden och mapparna på din hårddisk.
 Obs!
Obs!
- För objekt med
 (Högerpil) kan du expandera menyerna genom att dubbelklicka på den.
(Högerpil) kan du expandera menyerna genom att dubbelklicka på den. - För att ändra namn på objektet, händelsen eller personen som visas eller redigeras klickar du på motsvarande namn i den Globala menyn.
 Skapa eller öppna objekt (Create or Open Items)
Skapa eller öppna objekt (Create or Open Items)-
Växlar till vyn Skapa eller öppna objekt där du kan bläddra i skapade objekt efter kategori. Du kan även skapa nya objekt eller redigera/kopiera objekt.
Klicka på
 (Högerpil) för att visa objekttyper. Klicka igen på
(Högerpil) för att visa objekttyper. Klicka igen på  (Högerpil) för att visa titlarna på de skapade kollagen, korten etc.
(Högerpil) för att visa titlarna på de skapade kollagen, korten etc.När du klickar på en titel växlar vyn till Objektredigeringsskärmen och du kan redigera eller skriva ut objektet.
 Kalender (Calendar)
Kalender (Calendar)- Växlar till vyn Kalender där du kan bläddra genom bilder, dokument, videor osv. på din dator sorterade i kalendern efter datum. Du kan även registrera händelser.
 Händelse (Event)
Händelse (Event)-
Växlar till vyn Händelse där de registrerade händelserna med sina representativa bilder visas som miniatyrer.
Klicka på
 (Högerpil) för att visa registrerade händelser.
(Högerpil) för att visa registrerade händelser.När du klickar på namnet på en händelse växlar vyn till den utökade visningen av Händelse där du kan bläddra genom bilder som är registrerade till det händelsenamnet.
 Personer (People)
Personer (People)-
Växlar till vyn Personer där registrerade personer visas som miniatyrer.
Klicka på
 (Högerpil) för att visa registrerade personer.
(Högerpil) för att visa registrerade personer.När du klickar på en persons namn växlar vyn till den utökade visningen av Personer där du kan bläddra bland bilder som har registrerats för den personen.
 Oregistrerade personer (Unregistered People)
Oregistrerade personer (Unregistered People)-
Växlar till vyn Oregistrerade personer där bilder med automatiskt identifierade ansiktsområden visas. Du kan registrera flera personer samtidigt.
 Obs!
Obs!- Identifierar personer (Identifying people) visas i stället för Oregistrerade personer (Unregistered People) under bildanalysen, till exempel när nya bilder sparas till datorn.
 Borttagna bilder av personer (Deleted Images of People)
Borttagna bilder av personer (Deleted Images of People)- Växlar till vyn Borttagna bilder av personer där borttagna bilder från vyn Oregistrerade personer (Unregistered People) visas.
 Skrivbord (Desktop)
Skrivbord (Desktop)-
Klicka på
 (Högerpil) för att visa mapparna i datorn.
(Högerpil) för att visa mapparna i datorn.När du klickar på en mapp växlar vyn till mappvyn där du kan bläddra genom bilder och dokument i mappen.
 Skanna (Scan)
Skanna (Scan)- Växlar till vyn Skanna där du enkelt kan skanna foton och dokument.
 Fotowebbplatser (Photo Sharing Sites)
Fotowebbplatser (Photo Sharing Sites)- Växlar till vyn Fotowebbplatser där du kan hämta bilder från fotowebbplatser på Internet.
 Hämta videobildruta (Video Frame Capture)
Hämta videobildruta (Video Frame Capture)- Du kan växla till vyn Hämta videobildruta när du hämtar stillbilder från en video.
(2) Visning/åtgärdsområde
Visar bilder, dokument, objekt o.s.v. som är sparade av funktionen eller i mappen som klickats på i den globala menyn.
Du kan redigera bilder, dokument, objekt o.s.v. via kontrollknapparna, menyn vid högerklick eller genom att dra och släppa.
(3) Informationsområde
Visar information som filnamn för bilder, dokument och objekt samt det datum och den tid som de sparades senast. Informationen som t.ex. kategorier och händelseperioder visas också.
 (Information)
(Information)- Du kan visa eller dölja informationsområdet.
(4) Kontrollknappar
Visar knapparna som används för att redigera och skriva ut bilder, dokument och objekt. Vilka knappar som visas beror på vilken funktion som valdes i den globala menyn.
(5) Guidemeny (Guide Menu)
Visar skärmen Guidemeny.
 Obs!
Obs!
- Skärmen Guidemeny (Guide Menu) visas också när du väljer Visa guidemenyn (Display Guide Menu) i menyn Guidemeny (Guide Menu) längst upp på skärmen.
(6) Inställningsrad för visningsstorlek
Visar knapparna som växlar vyn för bilder, dokument och objekt som visas i förhandsgranskningsområdet samt för att ändra visningsstorlek.
 Obs!
Obs!
- Miniatyrvyn och informationsvyn (förhandsgranskning) är tillgängliga.
- Du kan även växla vy genom att dubbelklicka på en miniatyr eller förhandsgranskning i förhandsgranskningsområdet.

