Objektredigeringsskärmen
Du kan redigera och skriva ut objekt som kollage och kort.
 Viktigt!
Viktigt!
- Beroende på objektets typ och design kanske du inte kan klicka på Bakgrund (Background) eller Lägg till text eller layoutram (Add Text or Layout Frame).
Växla till objektredigeringsskärmen med någon av följande åtgärder.
- Klicka på en titel som visas under Skapa eller öppna objekt (Create or Open Items) i den globala menyn till vänster på skärmen
- Markera miniatyren av det skapade objektet i vyn Skapa eller öppna objekt (Create or Open Items) och klicka sedan på Redigera (Edit) eller Kopiera och redigera (Copy and Edit) längst ner på skärmen
- Dubbelklicka på det skapade objektets miniatyrbild i vyn Skapa eller öppna objekt (Create or Open Items)
- Klicka på OK i dialogrutan Ange design och papper (Set Design and Paper)
- Klicka på ett objekt i Image Display
- Klicka på ett rekommenderat objekt i Rekommendationsobjektslistan
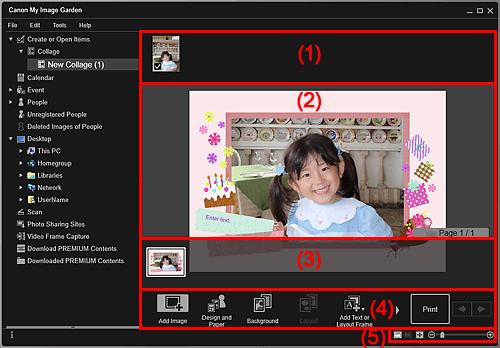
- (1) Materialområde
- (2) Redigeringsområde
- (3) Område med miniatyrbilder av sidorna
- (4) Kontrollknappar
- (5) Inställningsrad för visningsstorlek
(1) Materialområde
Visar miniatyrbilder av bilder som kan användas med ditt objekt. Om bilderna används är de markerade med en bock.
 Obs!
Obs!
- Du kan dra och släppa bilder till layoutramarna i Redigeringsområdet för att byta ut bilder.
- Du kan också lägga till bilder direkt från mappen där de ligger och dra och släppa dem i materialområdet.
- Du kan även lägga till bilder som du vill använda genom att dra och släppa dem till titeln i den globala menyn till vänster på skärmen.
- När du väljer Ta bort (Delete) i menyn som visas när du högerklickar på en miniatyrbild kommer den att tas bort från Materialområdet.
(2) Redigeringsområde
Visar en förhandsgranskning av objektet där du kan ange text eller ändra bildernas orientering, position och storlek. Du kan även korrigera/förbättra eller scanna och lägga in bilder från menyn som visas när du högerklickar på en bild eller en layoutram.
(3) Område med miniatyrbilder av sidorna
Visar sidorna i ditt objekt som miniatyrer. När du klickar på en miniatyr visas en förhandsgranskning av sidan i Redigeringsområdet. Klicka på raden längst upp i området för miniatyrer av sidorna för att visa eller dölja området. Pappersstorleken, aktuellt sidnummer och totalt antal sidor visas alltid i längst upp till höger i området med miniatyrbilder av sidorna.
(4) Kontrollknappar
 Obs!
Obs!
- Vilka knappar som visas beror på objektet som redigeras.
- Bakgrund (Background) kan endast klickas på när en sida har markerats i redigeringsområdet.
- Ta bort sida (Delete Page) kan endast klickas på när det finns flera sidor.
- Autolayout (Auto Layout) kan endast klickas på när en bild visas i materialområdet.
- Korrigera/förbättra (Correct/Enhance) och Speciella filter (Special Filters) kan endast klickas på när en bild är markerad. När flera bilder är markerade är det endast den senast markerade bilden som kan korrigeras, förbättras eller justeras.
- Klicka på
 (Rulla vänster) eller
(Rulla vänster) eller  (Rulla höger) för att visa de dolda knapparna.
(Rulla höger) för att visa de dolda knapparna.
 Lägg till bild (Add Image)
Lägg till bild (Add Image)- Visar dialogrutan Öppna (Open) där du kan lägga till bilder i Materialområdet.
 Design och papper (Design and Paper)
Design och papper (Design and Paper)- Visar dialogrutan Ange design och papper där du kan ställa in objektets design, huvudpersoner, pappersstorlek och pappersorientering.
 Bakgrund (Background)
Bakgrund (Background)- Visar dialogrutan Välj bakgrund där du kan ändra bakgrunden för sidan som redigeras.
 Layout
Layout- Visar dialogrutan Välj layout där du kan ändra layouten för sidan som redigeras.
 Lägg till text eller layoutram (Add Text or Layout Frame)
Lägg till text eller layoutram (Add Text or Layout Frame)-
Du kan lägga till textrutor eller lägga till layoutramar för bilder. Du kan välja vågrät eller lodrät text. Du kan också lägga till runda textrutor till skivetiketter (CD/DVD/BD).
 Viktigt!
Viktigt!- Layoutramar för bilder kan läggas till fotolayouter och skivetiketter (CD/DVD/BD).
 Obs!
Obs!- Beroende på Språk (Language)-inställningen i dialogrutan Inställningar (Preferences) kan inte lodräta textrutor läggas till.
 Lägg till sida (Add Page)
Lägg till sida (Add Page)- Du kan lägga till nya sidor efter sidan som visas i Redigeringsområdet.
 Ta bort sida (Delete Page)
Ta bort sida (Delete Page)- Du kan ta bort sidan som visas i Redigeringsområdet.
 Autolayout (Auto Layout)
Autolayout (Auto Layout)-
När du väljer ett layoutmönster kommer bilderna automatiskt att placeras i layoutramarna som visas i Redigeringsområdet.
Du kan välja bland följande tre typer av layoutmönster.
- Visa rekommendation (Display recommendation)
- Materialordning (Material order)
- I datumordning (Date order)
 Obs!
Obs!- När du väljer Visa rekommendation (Display recommendation) väljs en passande bild för varje layoutram i objektet.
 Korrigera/förbättra (Correct/Enhance)
Korrigera/förbättra (Correct/Enhance)- Visar fönstret Korrigera/förbättra bilder där du kan korrigera eller förbättra bilderna.
 Speciella filter (Special Filters)
Speciella filter (Special Filters)- Visar fönstret Speciella bildfilter där du kan förbättra bilderna med specialfilter.
 Avancerat... (Advanced...)
Avancerat... (Advanced...)-
Visar dialogrutan Avancerade inställningar (Advanced Settings) där du kan ange inställningar för etiketter, fotolayouter, kalendrar och skivetiketter (CD/DVD/Blu-ray).
Fotolayout:
Du kan ställa in om du vill skriva ut datum på alla bilder samt ange position, storlek, färg o.s.v. för datum.
Kalender:
Du kan ange helger och visningsformat för kalendern.
Etiketter:
Du kan ange om du vill använda samma bild i alla layoutramar på sidan.
Skivetikett (CD/DVD/Blu-ray):
Du kan ange område att skriva ut.
 Ångra (Undo)
Ångra (Undo)-
Ångrar den senaste åtgärden.
Varje klick återställer bilden ett steg.
- Skriv ut (Print)
- Visar dialogrutan med utskriftsinställningar där du kan skriva ut objekt.
 (Föregående fil/Nästa fil)
(Föregående fil/Nästa fil)- Växlar bild som visas om det finns flera sidor eller bilder.
(5) Inställningsrad för visningsstorlek
 (Miniatyrvyn)
(Miniatyrvyn)- Växlar till miniatyrvyn där du kan redigera objekten.
 (Informationsvyn)
(Informationsvyn)- Växlar vy för att förhandsgranska bilden.
 (Helbildsvy)
(Helbildsvy)- Anpassar förhandsgranskningen efter områdets storlek.
 (Förminska/Förstora)
(Förminska/Förstora)- Klicka på
 (Förminska) eller
(Förminska) eller  (Förstora) för att förminska eller förstora visningsstorleken. Du kan också ändra bildens visningsstorlek fritt med skjutreglaget.
(Förstora) för att förminska eller förstora visningsstorleken. Du kan också ändra bildens visningsstorlek fritt med skjutreglaget.
 Obs!
Obs!
- Se "Redigera objekt" för information om hur du redigerar objekt.
- För att ta bort ett objekt högerklickar du på titeln under Skapa eller öppna objekt (Create or Open Items) i den globala menyn till vänster på skärmen och väljer sedan Ta bort (Delete) i menyn som visas.

