Odpiranje/urejanje datotek PDF, zaščitenih z geslom
Pri odpiranju, urejanju ali tiskanju datoteke PDF, ki je zaščitena z geslom, morate vnesti gesla.
 Opomba
Opomba
- Datoteke PDF se odprejo v prikazu Koledar (Calendar), povečanem prikazu Dogodek (Event), prikazu map in prikazu Optično branje (Scan).
 Pomembno
Pomembno
- Odpirate, urejate ali tiskate lahko le tiste datoteke PDF, katerih gesla so bila nastavljena v aplikaciji My Image Garden. Datotek PDF, ki so bile spremenjene oz. katerih gesla so bila nastavljena v drugih aplikacijah, ni mogoče urejati.
- Sistem prepoznavanja gesel razlikuje med malimi in velikimi črkami.
- Istočasno lahko ustvarite ali urejate do 99 strani datoteke PDF.
Odpiranje datotek PDF, zaščitenih z geslom
-
Izberite datoteko PDF, zaščiteno z geslom, in nato v spodnjem desnem kotu zaslona kliknite
 (Prikaz podrobnosti) ali pa dvokliknite datoteko PDF, zaščiteno z geslom.
(Prikaz podrobnosti) ali pa dvokliknite datoteko PDF, zaščiteno z geslom.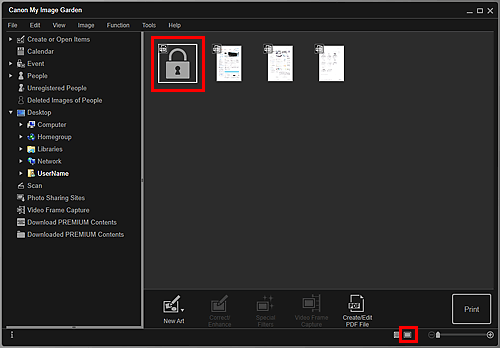
Odpre se pogovorno okno Geslo (Password).
 Opomba
Opomba- Sličice datotek PDF, ki imajo nastavljeno Geslo za odpir. dokum. (Document Open Password), so prikazane z oznako za zaklepanje. Ko je nastavljeno samo Geslo za dovoljenje (Permissions Password), je prikazana kot standardna sličica.
-
Če datoteko PDF, zaščiteno z geslom, prikažete s klikom puščice v spodnjem desnem kotu zaslona, ko je v prikazu podrobnosti prikazana drugačna slika ali datoteka PDF, se odpre naslednji zaslon. Kliknite Za vnos gesla kliknite tukaj (Click here to enter the password) v srednjem delu zaslona, da prikažete vsebino datoteke PDF.
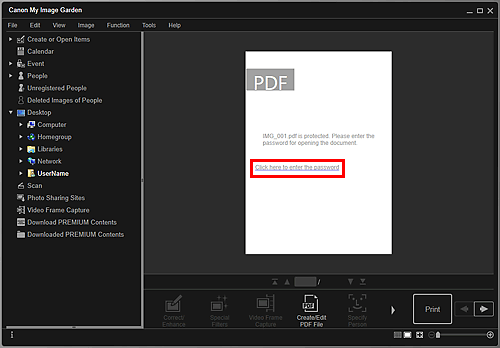
-
Vnesite geslo in kliknite V redu (OK).
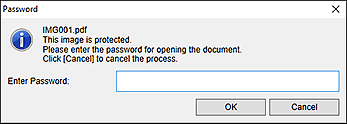
Prikaz se preklopi na prikaz podrobnosti in prikaže se vsebina datoteke PDF.
 Opomba
Opomba- Tudi če je nastavljeno Geslo za dovoljenje (Permissions Password), lahko vsebino datoteke PDF prikažete le z vnosom Geslo za odpir. dokum. (Document Open Password).
Urejanje/tiskanje datotek PDF, zaščitenih z geslom
-
Izberite datoteko PDF, zaščiteno z geslom, in nato na dnu zaslona kliknite Ustv./uredi datoteko PDF (Create/Edit PDF File) ali Natisni (Print).
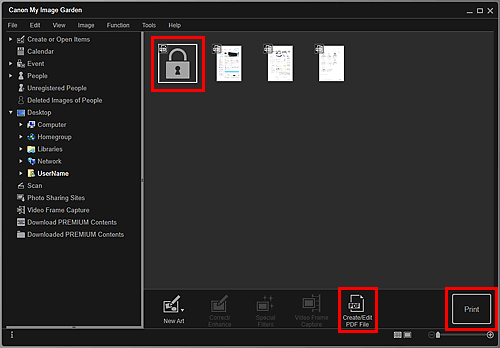
Odpre se pogovorno okno Geslo (Password).
 Opomba
Opomba- Sličice datotek PDF, ki imajo nastavljeno Geslo za odpir. dokum. (Document Open Password), so prikazane z oznako za zaklepanje. Ko je nastavljeno samo Geslo za dovoljenje (Permissions Password), je prikazana kot standardna sličica.
-
Vnesite geslo in kliknite V redu (OK).
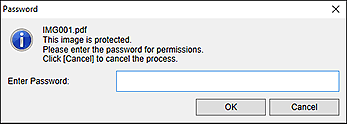
Prikaže se prikaz Ustv./uredi datoteko PDF ali pogovorno okno Nastavitve tiskanja, kjer lahko upravljate datoteke PDF.
 Pomembno
Pomembno
-
Kadar urejate datoteko PDF, ki je zaščitena z geslom, se gesla izbrišejo. Geslo lahko ponastavite v pogovornem oknu Varnostne nastavitve gesla (Password Security Settings).
 Opomba
Opomba
- Če je nastavljeno tudi Geslo za odpir. dokum. (Document Open Password), morate Geslo za odpir. dokum. (Document Open Password) vnesti pred urejanjem možnosti Geslo za dovoljenje (Permissions Password).

