Nastavitev gesel za datoteke PDF
Za datoteke PDF, ki jih ustvarite v aplikaciji My Image Garden, lahko nastavite gesla za omejitev odpiranja, urejanja in tiskanja datoteke.
Nastavite lahko naslednji dve vrsti gesel.
- Geslo za odpiranje datoteke PDF
- Geslo z dovoljenjem za urejanje ali tiskanje datoteke PDF
 Pomembno
Pomembno
- Istočasno lahko ustvarite ali urejate do 99 strani datoteke PDF.
- Če geslo pozabite, datoteke PDF ne boste mogli odpreti ali urejati. Priporočamo vam, da si gesla zapišete in jih hranite na varnem, da jih boste lahko uporabljali v prihodnosti.
- Z geslom zaščitenih datotek PDF ni mogoče odpreti v aplikacijah, ki ne podpirajo varnostnih nastavitev za datoteke PDF.
- Tudi, če je za datoteko PDF nastavljeno geslo za dovoljenje, se omejeni ukazi (za tiskanje, urejanje itd.) lahko razlikujejo od tistih v aplikaciji My Image Garden, kar je odvisno od vaše aplikacije.
 Opomba
Opomba
- V naslednjih opisih je kot primer za nastavitev gesel uporabljen prikaz Ustv./uredi datoteko PDF (Create/Edit PDF File).
-
 Opomba
Opomba- Pri delu s prikazom Optično branje (Scan) preskočite na 4. korak.
-
Kliknite Ustv./uredi datoteko PDF (Create/Edit PDF File) na dnu zaslona.
Prikaz se preklopi na Ustv./uredi datoteko PDF (Create/Edit PDF File).
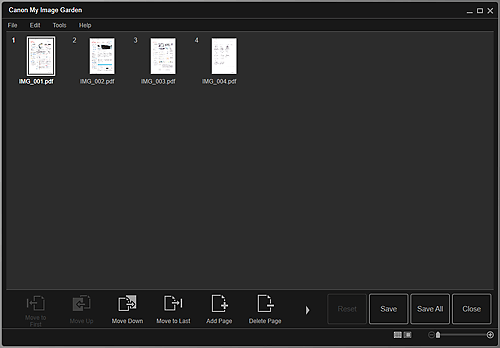
-
Uredite strani, kot je zahtevano.
-
Kliknite Shrani (Save) ali Shr. vse (Save All).
Odpre se pogovorno okno Shrani (Save).
-
Potrdite polje Nastavi varnost gesla (Set up password security).
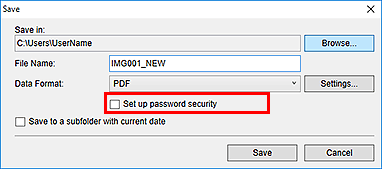
Odpre se pogovorno okno Varnostne nastavitve gesla (Password Security Settings).
 Opomba
Opomba- Pogovorno okno Varnostne nastavitve gesla (Password Security Settings) lahko odprete tudi tako, da kliknete Nastavitve ... (Settings...) in za možnost Varnost (Security) v pogovornem oknu Nastavitve datoteke (File Settings) izberete Zaščiteno z geslom (Password-protected).
- Ko je v prikazu Optično branje (Scan) odprto pogovorno okno Shrani (Save), možnost Nastavi varnost gesla (Set up password security) ni prikazana. V možnosti Oblika podatkov (Data Format) izberite PDF, nato pa kliknite Nastavitve ... (Settings...). V pogovornem oknu Nastavitve PDF (PDF Settings) v možnosti Varnost (Security) izberite Zaščit. z geslom (Password-protected) za prikaz pogovornega okna Varnostne nastavitve gesla (Password Security Settings).
-
Potrdite polje Za odpiranje dokumenta naj bo zahtevano geslo (Require a password to open the document) ali Za tiskanje ali urejanje dokumenta zahtevaj geslo (Require a password to print or edit the document) in nato vnesite geslo, ki ga želite nastaviti.
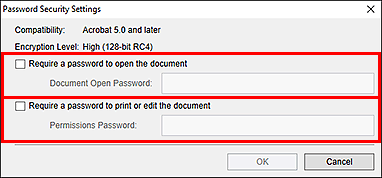
 Pomembno
Pomembno- Vnesite geslo dolžine do 32 enobitnih alfanumeričnih znakov. Sistem prepoznavanja gesel razlikuje med malimi in velikimi črkami.
 Opomba
Opomba- Če želite nastaviti tako Geslo za odpir. dokum. (Document Open Password) kot Geslo za dovoljenje (Permissions Password), potrdite obe polji in za vsako določite drugo geslo.
-
Kliknite V redu (OK).
Odpre se pogovorno okno Potrdi geslo za odpiranje dokumentov (Confirm Document Open Password) ali Potrdi geslo za dovoljenja (Confirm Permissions Password).
Geslo za odpir. dokum.
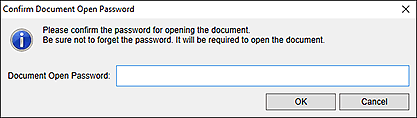
Geslo za dovoljenje
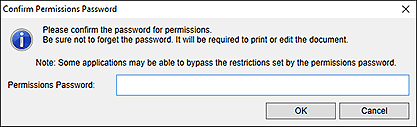
-
Vnesite nastavljeno geslo in kliknite V redu (OK).
Znova se odpre pogovorno okno Shrani (Save).
 Opomba
Opomba- Če ste geslo nastavili prek pogovornega okna Nastavitve PDF (PDF Settings), se znova odpre pogovorno okno Nastavitve PDF (PDF Settings). Ko kliknete V redu (OK), se znova odpre pogovorno okno Shrani (Save).
-
Kliknite Shrani (Save).
Datoteke PDF se shranijo in znova se odpre prikaz Ustv./uredi datoteko PDF (Create/Edit PDF File).
 Pomembno
Pomembno- Ko kliknete Prekliči (Cancel), se izbrišejo vse nastavitve, opravljene v pogovornem oknu Varnostne nastavitve gesla (Password Security Settings).
 Opomba
Opomba- Pri delu s prikazom Optično branje (Scan) se znova pojavi prikaz Optično branje (Scan).
-
Kliknite Zapri (Close).
Ko je nastavljeno Geslo za odpir. dokum. (Document Open Password), se sličica shranjene datoteke PDF prikaže kot ključavnica.
 Opomba
Opomba- Ko je nastavljeno samo Geslo za dovoljenje (Permissions Password), je prikazana kot standardna sličica.
 Pomembno
Pomembno
- Če datoteko urejate, se gesla izbrišejo. Pri shranjevanju spremenjenih datotek ponastavite gesla.

