Ekran edycji elementu
Można edytować i drukować takie elementy, jak kolaże i karty.
 Ważne
Ważne
- W zależności od typu i projektu elementu kliknięcie przycisku Tło (Background) lub Dodaj tekst lub ramkę układu (Add Text or Layout Frame) może być niemożliwe.
Przejdź do ekranu edycji elementu, wykonując jedną z poniższych czynności.
- W menu globalnym po lewej stronie ekranu kliknij tytuł wyświetlany w obszarze Utwórz lub otwórz elementy (Create or Open Items)
- Wybierz w widoku Utwórz lub otwórz elementy (Create or Open Items) miniaturę utworzonego elementu, a następnie kliknij przycisk Edytuj (Edit) lub Kopiuj i edytuj (Copy and Edit) u dołu ekranu
- Kliknij dwukrotnie miniaturę utworzonego elementu w widoku Utwórz lub otwórz elementy (Create or Open Items)
- Kliknij przycisk OK w oknie dialogowym Ustaw wzór i papier (Set Design and Paper)
- Kliknij odpowiedni element wyświetlany w programie Image Display
- Kliknij polecany element na liście rekomendowanych elementów
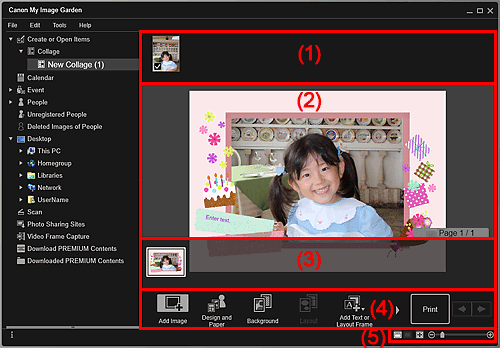
- (1) Obszar materiałów
- (2) Obszar edycji
- (3) Obszar miniatur strony
- (4) Przyciski operacji
- (5) Pasek ustawień Rozmiar obrazu
(1) Obszar materiałów
Umożliwia wyświetlenie miniatur obrazów, które mogą być wykorzystane w elemencie. Na używanych obrazach wyświetlany jest znacznik.
 Uwaga
Uwaga
- Obrazy można przeciągać i upuszczać w ramkach układu w obszarze Edycji, aby zastąpić znajdujące się tam obrazy.
- Możesz także dodawać obrazy bezpośrednio do folderu zawierającego obrazy, których chcesz użyć, przeciągając je i upuszczając na obszar materiałów.
- Obrazy do użycia można też dodawać, przeciągając je i upuszczając na tytuł w menu globalnym po lewej stronie ekranu.
- Po wybraniu opcji Usuń (Delete) z menu wyświetlanego po kliknięciu miniatury prawym przyciskiem myszy zniknie ona z obszaru materiałów.
(2) Obszar edycji
Zawiera podgląd elementu, a ponadto umożliwia wpisywanie tekstu oraz zmianę orientacji, położenia i rozmiaru obrazów. Ponadto można poprawić/uwydatnić lub zeskanować i wstawić obrazy, używając menu wyświetlanego po kliknięciu prawym przyciskiem myszy obrazu lub ramki układu.
(3) Obszar miniatur strony
Zawiera miniatury stron w elemencie. Po kliknięciu miniatury podgląd strony zostanie wyświetlony w obszarze edycji. Kliknij pasek na górze obszaru miniatur strony, aby wyświetlić lub ukryć ten obszar. Rozmiar papieru, numer bieżącej strony i łączna liczba stron są zawsze widoczne w prawym górnym rogu obszaru miniatur stron.
(4) Przyciski operacji
 Uwaga
Uwaga
- Wyświetlane przyciski zależą od edytowanego elementu.
- Przycisk Tło (Background) można kliknąć tylko wtedy, gdy w obszarze edycji zaznaczona jest strona.
- Przycisk Usuń stronę (Delete Page) można kliknąć tylko wtedy, gdy istnieje wiele stron.
- Przycisk Układ automatyczny (Auto Layout) można kliknąć tylko wtedy, gdy w obszarze Materiały wyświetlany jest obraz.
- Przyciski Popraw/Uwydatnij (Correct/Enhance) i Specjalne filtry (Special Filters) można kliknąć tylko wtedy, gdy w obszarze edycji zaznaczony jest obraz. W przypadku zaznaczenia wielu obrazów, skorygować, uwydatnić lub dostosować można tylko ostatni wybrany obraz.
- Kliknij przycisk
 (przewiń w lewo) lub
(przewiń w lewo) lub  (przewiń w prawo), aby wyświetlić ukryte przyciski.
(przewiń w prawo), aby wyświetlić ukryte przyciski.
 Dodaj obraz (Add Image)
Dodaj obraz (Add Image)- Wyświetla okno dialogowe Otwórz (Open), w którym można dodać obrazy do obszaru Materiały.
 Wzór i papier (Design and Paper)
Wzór i papier (Design and Paper)- Umożliwia wyświetlanie okna dialogowego Ustaw wzór i papier, w którym można wybrać projekt i główne osoby elementu oraz rozmiar i orientację papieru.
 Tło (Background)
Tło (Background)- Wyświetla okno dialogowe Wybierz tło, w którym można zmienić tło edytowanej strony.
 Układ (Layout)
Układ (Layout)- Wyświetla okno dialogowe Wybierz układ, w którym można zmienić układ edytowanej strony.
 Dodaj tekst lub ramkę układu (Add Text or Layout Frame)
Dodaj tekst lub ramkę układu (Add Text or Layout Frame)-
Możesz dodawać pola tekstowe lub ramki układu obrazu. Można wybrać poziomy lub pionowy kierunek tekstu. Do etykiet dysków (CD, DVD lub BD) możesz także dodawać okrągłe pola tekstowe.
 Ważne
Ważne- Ramki układu obrazu można też dodawać do układów zdjęć i etykiet dysków (CD, DVD lub BD).
 Uwaga
Uwaga- W zależności od ustawienia Język (Language) w oknie dialogowym Preferencje (Preferences) nie można dodawać pionowych pól tekstowych.
 Dodaj stronę (Add Page)
Dodaj stronę (Add Page)- Po wyświetleniu strony w obszarze edycji można dodać nowe strony.
 Usuń stronę (Delete Page)
Usuń stronę (Delete Page)- Umożliwia usunięcie strony wyświetlanej w obszarze edycji.
 Układ automatyczny (Auto Layout)
Układ automatyczny (Auto Layout)-
Po wybraniu wzoru układu obrazy zostaną automatycznie rozmieszczone w ramkach układu wyświetlanych w obszarze edycji.
Można wybrać spośród następujących trzech typów wzorców układu.
- Wyświetl rekomendację (Display recommendation)
- Według materiałów (Material order)
- Według daty (Date order)
 Uwaga
Uwaga- Po wybraniu opcji Wyświetl rekomendację (Display recommendation) odpowiedni obraz jest wybierany i umieszczany w każdej ramce układu elementu.
 Popraw/Uwydatnij (Correct/Enhance)
Popraw/Uwydatnij (Correct/Enhance)- Wyświetla okno Popraw/uwydatnij obrazy, w którym można poprawić i uwydatnić obrazy.
 Specjalne filtry (Special Filters)
Specjalne filtry (Special Filters)- Wyświetla okno Specjalne filtry obrazu, w którym można uwydatnić obrazy za pomocą specjalnych filtrów.
 Zaawans... (Advanced...)
Zaawans... (Advanced...)-
Wyświetla okno dialogowe Ustawienia zaawansowane (Advanced Settings), w którym można wprowadzać ustawienia dla naklejek, układów zdjęć, kalendarzy i etykiet dysków (CD/DVD/BD).
Układ zdjęcia:
Można określić, czy na wszystkich obrazach mają być drukowane daty lub podać położenie, rozmiar, kolor itd. dla dat.
Kalendarz:
Umożliwia określenie dni wolnych oraz formatu wyświetlania kalendarza.
Naklejki:
Można określić, czy we wszystkich ramkach układu na stronie ma być używany ten sam obraz.
Etykieta dysku (CD/DVD/BD):
Pozwala określić obszar do wydrukowania.
 Cofnij (Undo)
Cofnij (Undo)-
Wycofuje ostatnią operację.
Każde kliknięcie przywraca poprzedni stan.
- Drukuj (Print)
- Wyświetla okno dialogowe ustawień wydruku, za pomocą którego można drukować elementy.
 (Poprzedni plik/Następny plik)
(Poprzedni plik/Następny plik)- Przełącza wyświetlany obraz, gdy dostępnych jest wiele stron lub obrazów.
(5) Pasek ustawień Rozmiar obrazu
 (Widok miniatur)
(Widok miniatur)- Przełącza do widoku miniatur, w którym można edytować elementy.
 (Widok szczegółów)
(Widok szczegółów)- Przełącza do widoku podglądu obrazu.
 (Widok całego obrazu)
(Widok całego obrazu)- Dopasowuje podgląd do rozmiaru obszaru.
 (Powiększ/Zmniejsz)
(Powiększ/Zmniejsz)- Kliknij
 (Zmniejsz) lub
(Zmniejsz) lub  (Powiększ), aby zmniejszyć lub powiększyć widok. Przeciągając suwak, można też dowolnie zmieniać rozmiar wyświetlanego obrazu.
(Powiększ), aby zmniejszyć lub powiększyć widok. Przeciągając suwak, można też dowolnie zmieniać rozmiar wyświetlanego obrazu.
 Uwaga
Uwaga
- Informacje o edycji elementów znajdują się w rozdziale „Edytowanie elementów”.
- Aby usunąć element, kliknij prawym przyciskiem myszy jego tytuł w obszarze Utwórz lub otwórz elementy (Create or Open Items) w menu globalnym po lewej stronie ekranu, a następnie wybierz w wyświetlonym menu polecenie Usuń (Delete).

