Ekran główny
To jest ekran do obsługi różnych funkcji programu My Image Garden. Różne obszary tego ekranu umożliwiają porządkowanie, edytowanie oraz drukowanie obrazów i elementów, a także skanowanie dokumentów i fotografii.
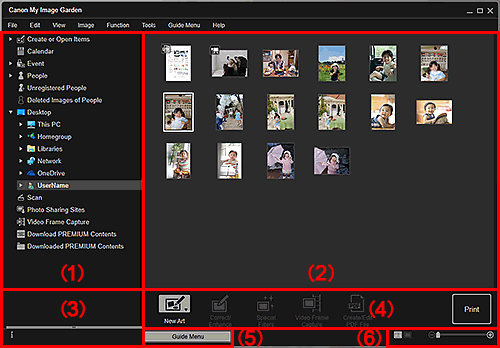
- (1) Menu globalne
- (2) Obszar wyświetlania/operacji
- (3) Obszar informacyjny
- (4) Przyciski operacji
- (5) Menu podręcznika
- (6) Pasek ustawień Rozmiar obrazu
(1) Menu globalne
Zawiera listę funkcji dostępnych w programie My Image Garden oraz foldery na komputerze.
 Uwaga
Uwaga
- W przypadku elementów z ikoną
 (Strzałka w prawo) można rozwinąć menu, dwukrotnie je klikając.
(Strzałka w prawo) można rozwinąć menu, dwukrotnie je klikając. - Aby zmienić nazwę elementu, wydarzenia lub wyświetlanej bądź edytowanej osoby, kliknij odpowiednią nazwę w Menu globalnym.
 Utwórz lub otwórz elementy (Create or Open Items)
Utwórz lub otwórz elementy (Create or Open Items)-
Przełącza do Utwórz lub otwórz elementy widoku, w którym można przeglądać utworzone elementy według kategorii. Można także utworzyć nowe elementy albo je edytować/kopiować.
Kliknij ikonę
 (Strzałka w prawo), aby wyświetlić typy elementów. Kliknij jeszcze raz ikonę
(Strzałka w prawo), aby wyświetlić typy elementów. Kliknij jeszcze raz ikonę  (Strzałka w prawo), aby wyświetlić tytuły utworzonych kolaży, kart itd.
(Strzałka w prawo), aby wyświetlić tytuły utworzonych kolaży, kart itd.Po kliknięciu tytułu widok przełącza się na ekran edycji elementu i można edytować lub wydrukować element.
 Kalendarz (Calendar)
Kalendarz (Calendar)- Przełącza do widoku Kalendarz, w którym można przeglądać obrazy, dokumenty, filmy itd., zapisane na komputerze zgodnie z datą w kalendarzu. Można również rejestrować wydarzenia.
 Wydarzenie (Event)
Wydarzenie (Event)-
Przełącza do widoku Wydarzenie, w którym widoczne są miniatury zarejestrowanych wydarzeń z przedstawiającymi je obrazami.
Kliknij ikonę
 (Strzałka w prawo), aby wyświetlić zarejestrowane wydarzenia.
(Strzałka w prawo), aby wyświetlić zarejestrowane wydarzenia.Po kliknięciu nazwy wydarzenia widok zostanie przełączony na ekran rozszerzony widoku Wydarzenie i można przeglądać obrazy zarejestrowane z nazwą wydarzenia.
 Osoby (People)
Osoby (People)-
Przełącza do widoku Osoby, w którym widoczne są miniatury obrazów zdjęć zarejestrowanych osób.
Kliknij ikonę
 (Strzałka w prawo), aby wyświetlić zarejestrowane osoby.
(Strzałka w prawo), aby wyświetlić zarejestrowane osoby.Po kliknięciu nazwy osoby widok zostanie przełączony na ekran rozszerzony widoku Osoby i będzie można przeglądać obrazy zarejestrowane z tą osobą.
 Osoby niezarejestrowane (Unregistered People)
Osoby niezarejestrowane (Unregistered People)-
Przełącza do widoku Osoby niezarejestrowane, gdzie wyświetlane są obrazy, na których automatycznie zostały wykryte twarze. Można zarejestrować wiele osób jednocześnie.
 Uwaga
Uwaga- Podczas analizy obrazów — na przykład w trakcie zapisywania nowych obrazów na komputerze — zamiast widoku Identyfikowanie osób (Identifying people) wyświetlany jest Osoby niezarejestrowane (Unregistered People).
 Usunięte obrazy osób (Deleted Images of People)
Usunięte obrazy osób (Deleted Images of People)- Przełącza do widoku Usunięte obrazy osób, w którym widoczne są obrazy usunięte w widoku Osoby niezarejestrowane (Unregistered People).
 Pulpit (Desktop)
Pulpit (Desktop)-
Kliknij ikonę
 (Strzałka w prawo), aby wyświetlić foldery na komputerze.
(Strzałka w prawo), aby wyświetlić foldery na komputerze.Po kliknięciu folderu widok zostanie przełączony na widok folderów. Można wówczas przeglądać obrazy i dokumenty w danym folderze.
 Skanuj (Scan)
Skanuj (Scan)- Przełącza do widoku Skanuj, w którym można łatwo skanować zdjęcia i dokumenty.
 Witryny do udostępniania zdjęć (Photo Sharing Sites)
Witryny do udostępniania zdjęć (Photo Sharing Sites)- Przełącza do widoku Witryny do udostępniania zdjęć, w którym można pobierać obrazy z witryn do udostępniania zdjęć w internecie.
 Przechwytywanie klatki wideo (Video Frame Capture)
Przechwytywanie klatki wideo (Video Frame Capture)- Podczas przechwytywania obrazów nieruchomych z filmu można przełączyć do widoku Przechwytywanie klatki wideo.
(2) Obszar wyświetlania/operacji
Wyświetlane są tu obrazy, dokumenty, elementy itd. zapisane w funkcji lub folderze wybranych w menu globalnym.
Obrazy, dokumenty, elementy itd. można edytować za pomocą przycisków operacji, menu wyświetlanego po kliknięciu prawym przyciskiem myszy lub przy użyciu techniki przeciągania i upuszczania.
(3) Obszar informacyjny
Wyświetlane są w nim takie informacje, jak nazwy plików obrazów, dokumentów i elementów, a także daty i godziny ich zapisania. Wyświetlane są również takie informacje, jak kategorie lub czas trwania wydarzeń.
 (Informacje)
(Informacje)- Obszar informacyjny można wyświetlić lub ukryć.
(4) Przyciski operacji
Wyświetlane są tu przyciski służące do edytowania oraz drukowania obrazów, dokumentów i elementów. Wyświetlane przyciski zależą od funkcji klikniętej w menu globalnym.
(5) Menu podręcznika (Guide Menu)
Powoduje wyświetlenie ekranu Menu podręcznika.
 Uwaga
Uwaga
- Ekran Menu podręcznika (Guide Menu) wyświetla się również po wybraniu opcji Wyświetl menu podręcznika (Display Guide Menu) w Menu podręcznika (Guide Menu) u góry ekranu.
(6) Pasek ustawień Rozmiar obrazu
Zawiera przyciski służące do przełączania widoku obrazów, dokumentów i elementów wyświetlanych w obszarze Podgląd oraz do zmiany rozmiaru wyświetlania.
 Uwaga
Uwaga
- Dostępne są widoki miniatur i szczegółów (podglądu).
- Widok można również przełączyć, klikając dwukrotnie miniaturę lub podgląd wyświetlany w obszarze podglądu.

