Skanowanie dokumentów
Istnieje możliwość skanowania z ustawieniami odpowiednimi dla dokumentów.
 Uwaga
Uwaga
- Można nawet skanować dwa lub większą liczbę małych elementów jednocześnie. Aby uzyskać szczegółowe informacje, kliknij odnośnik Strona główna, aby powrócić na pierwszą stronę dokumentu Podręcznik online używanego modelu, i wyszukaj hasło „Skanowanie wielu elementów jednocześnie”.
-
Umieść przedmiot na płycie szklanej lub w podajniku ADF (Automatycznym podajniku dokumentów).
 Uwaga
Uwaga- Aby uzyskać informacje o umieszczaniu elementów, kliknij odnośnik Strona główna, aby powrócić na pierwszą stronę dokumentu Podręcznik online używanego modelu, i wyszukaj hasło „Umieszczanie elementów (podczas skanowania z komputera)”.
-
Na ekranie Menu podręcznika (Guide Menu) kliknij opcję Skanuj (Scan).
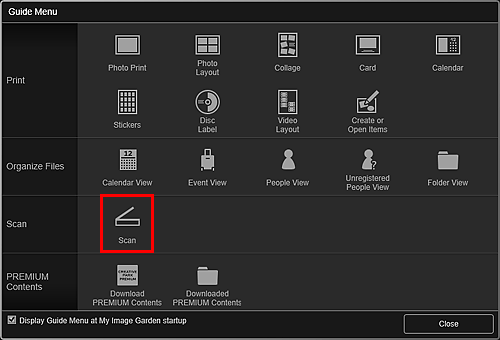
Zostanie otwarty widok Skanuj (Scan).
 Uwaga
Uwaga- Kliknięcie Skanuj (Scan) w menu globalnym na Ekran główny również zmienia widok na Skanuj (Scan).
-
Kliknij przycisk Dokument (Document).
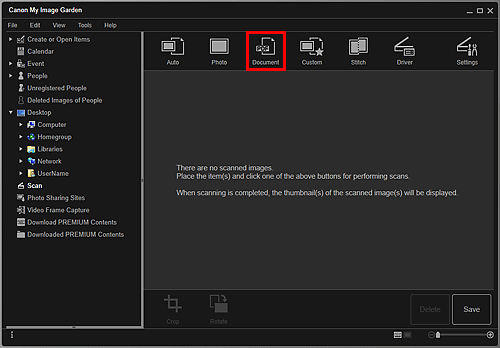
Rozpocznie się skanowanie.
 Uwaga
Uwaga- Aby anulować skanowanie, kliknij przycisk Anuluj (Cancel).
Po zakończeniu skanowania zeskanowany obraz zostanie wyświetlony jako miniatura.
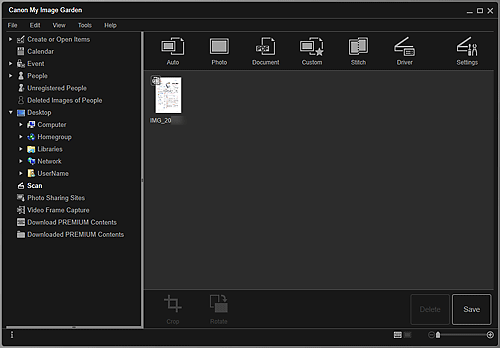
 Uwaga
Uwaga-
Aby zapisać zeskanowane obrazy, kliknij przycisk Zapisz (Save).
- Miejsce zapisywania zeskanowanych obrazów można określić na karcie Ustawienia zaawansowane (Advanced Settings) okna dialogowego Preferencje (Preferences), wyświetlonego po wybraniu opcji Preferencje... (Preferences...) z menu Narzędzia (Tools). Szczegółowe informacje na temat procedury zmiany ustawień można znaleźć na „Karta Ustawienia zaawansowane”.
 Uwaga
Uwaga
- Zeskanowane obrazy można także wydrukować. Kliknij miniaturę prawym przyciskiem myszy i wybierz opcję Drukuj... (Print...) z wyświetlonego menu, aby wyświetlić okno dialogowe Ustawienia drukowania. Wybierz drukarkę i papier, a następnie kliknij przycisk Drukuj (Print).

