Dialogboksen Utskriftsinnstillinger
Du kan angi utskriftsinnstillinger og starte utskrift.
Klikk på Skriv ut (Print) nede til høyre i hver visning for å vise dialogboksen Utskriftsinnstillinger.
 Merk
Merk
- Hvilke alternativer som vises, er avhengig av skriveren.
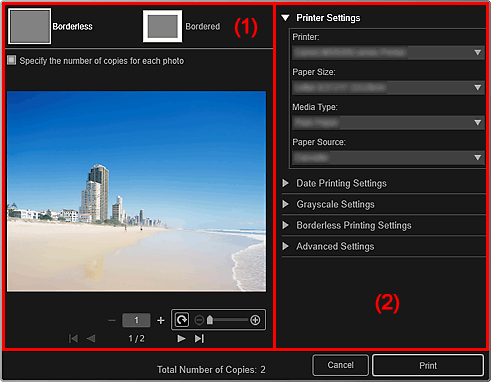
(1) Forhåndsvisningsområde
Du kan forhåndsvise utskriften eller angi antallet eksemplarer som skal skrives ut.
 Kant til kant (Borderless)
Kant til kant (Borderless)-
Du kan skrive ut bilder kant til kant.
 Merk
Merk- Du kan angi utvidelsen i Innstillinger for utskrift kant til kant (Borderless Printing Settings) i området for avanserte utskriftsinnstillinger.
 Med kant (Bordered)
Med kant (Bordered)- Du kan skrive ut bilder med kanter.
- Angi antall eksemplarer for hvert bilde (Specify the number of copies for each photo)
- Merk av for dette for å angi antallet eksemplarer som skal skrives ut, bilde for bilde, når du skriver ut flere bilder samtidig.

 (Første side)/(Siste side)
(Første side)/(Siste side)- Viser første side eller siste side i forhåndsvisningen.

 (Forrige side)/(Neste side)
(Forrige side)/(Neste side)- Bytter sider i forhåndsvisningen.

 (Reduser med 1 kopi)/(Øk med 1 kopi)
(Reduser med 1 kopi)/(Øk med 1 kopi)- Du kan angi antallet eksemplarer som skal skrives ut. Angi 1 til 99 for antall kopier.
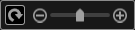 (Bilderedigeringsverktøy)
(Bilderedigeringsverktøy)-
Dette vises når du klikker på et bilde. Bilderedigeringsmodus aktiveres.
 (rotere 90°)
(rotere 90°)- Du kan rotere bildet 90 grader med klokken hver gang du klikker på det.
 (forminske/forstørre)
(forminske/forstørre)- Klikk på
 (forminske) eller på
(forminske) eller på  (forstørre) for å forminske eller forstørre utskriftsområdet. Du kan også endre utskriftsområdet slik du vil, ved å dra i glidebryteren.
(forstørre) for å forminske eller forstørre utskriftsområdet. Du kan også endre utskriftsområdet slik du vil, ved å dra i glidebryteren.
 Viktig!
Viktig!-
Denne funksjonen er ikke tilgjengelig i følgende tilfeller.
- Når du skriver ut et element eller en PDF-fil
-
Når det er merket av for Angi antall eksemplarer for hvert bilde (Specify the number of copies for each photo)
Hvis du vil bruke bilderedigeringsverktøyet, må du fjerne avmerkingen for Angi antall eksemplarer for hvert bilde (Specify the number of copies for each photo) og deretter merke av igjen når du har redigert ferdig.
 Merk
Merk- I bilderedigeringsmodus kan du også endre utskriftsområdet ved å dra et bilde.
(2) Område for avanserte utskriftsinnstillinger
Du kan angi skriveren som skal brukes, eller utskriftsmetode. Klikk på  (pil høyre) for hvert element for å vise avanserte innstillingselementer.
(pil høyre) for hvert element for å vise avanserte innstillingselementer.
 Merk
Merk
- Hvilke elementer som vises, er avhengig av dataene og elementet som skal skrives ut.
- Skriverinnstillinger (Printer Settings)
-
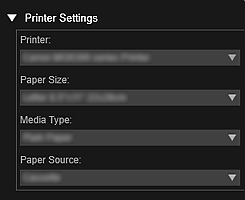
- Skriver (Printer)
-
Du kan velge skriveren som skal brukes.
 Merk
Merk- Det er bare Canon-skrivere som vises.
- Papirstørrelse (Paper Size)
-
Du kan velge størrelsen på papiret som skal brukes.
 Merk
Merk- Når du skriver ut fra skjermbildet for redigering av elementer, vises den mest egnede papirstørrelsen automatisk. Størrelsen kan ikke endres.
- Se "Liste over papirstørrelser" for papirstørrelser.
- Medietype (Media Type)
- Velg papirtypen som skal brukes.
- Papirkilde (Paper Source)
- Du kan velge hvordan papiret skal mates.
 Merk
Merk- Hvilke papirstørrelser, medietyper og papirkilder som er tilgjengelige, varierer avhengig av skriveren du bruker.
- Innstillinger for utskriftsområde (Print Range Settings)
-
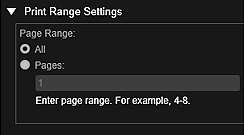
- Sideområde (Page Range)
-
Du kan angi sideområdet for utskrift.
- Alle (All)
- Du kan skrive ut alle sider.
- Sider (Pages)
- Du kan bare skrive ut angitt side ved å skrive inn sidetallet for siden du vil skrive ut. Du kan angi flere sider ved å bruke en bindestrek mellom sidetallene. Sidene i det angitte området skrives ut.
 Merk
Merk- Innstillinger for utskriftsområde (Print Range Settings) vises bare når du skriver ut elementer eller PDF-filer.
- Innstillinger for datoutskrift (Date Printing Settings)
-
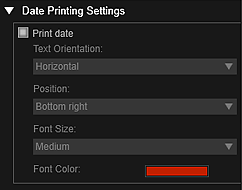
- Utskriftsdato (Print date)
-
Merk av for dette for å legge til datoer i bildene før utskrift.
- Tekstretning (Text Orientation)
- Du kan velge retningen for datoen.
- Posisjon (Position)
-
Du kan velge posisjonen datoen skal skrives ut i.
Utskriftsposisjonen for datoen endres ikke selv om bilder roteres.
- Skriftstørrelse (Font Size)
- Du kan velge størrelsen for datoen.
- Skriftfarge (Font Color)
- Du kan velge skriftfargen som skal brukes for datoen.
 (Fargeinnstilling)
(Fargeinnstilling)- Dialogboksen Farge (Color) vises. Velg fargen du vil bruke, og klikk deretter på OK.
 Merk
Merk- Dato er datoen for når bildet ble tatt, registrert som Exif-data. Hvis det ikke finnes noen Exif-data, blir datoen og klokkeslettet for forrige gang bildefilen ble oppdatert skrevet ut.
- Gråtoneinnstillinger (Grayscale Settings)
-
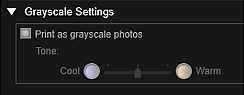
- Skriv ut som gråtonebilder (Print as grayscale photos)
-
Merk av for dette for å skrive ut bilder i gråtoner.
- Tone
-
Du kan justere fargetonen ved hjelp av glidebryteren. Flytt glidebryteren til høyre for varme fargetoner (varm svart) og til venstre for kjølige fargetoner (kjølig svart).
 Viktig!
Viktig!- Det kan hende at Kald (Cool) og Varm (Warm) ikke er tilgjengelige, avhengig av valgt Medietype (Media Type).
 Merk
Merk- Dette vises bare når du har valgt en skriver som støtter gråtoneutskrift, i Skriverinnstillinger (Printer Settings).
- Innstillinger for utskrift kant til kant (Borderless Printing Settings)
-
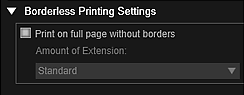
- Skriv ut på hele arket uten kanter (Print on full page without borders)
-
Merk av for dette for å skrive ut bildet på et helt papirark uten kanter.
 Merk
Merk- Du kan også angi Kant til kant (Borderless) i forhåndsvisningsområdet.
- Mengde utvidelse (Amount of Extension)
-
Velg mellom Ingen (None), Liten (Small), Medium, Stor (Large) og Standard utvidelse.
Liten (Small):
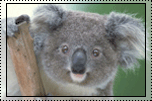
Medium:
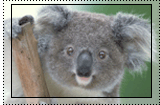
Stor (Large):
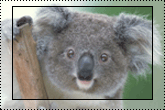
De heltrukne linjene representerer papirstørrelsen, og de gjennomsiktige områdene representerer utvidelsesmengden.
 Viktig!
Viktig!- Når Mengde utvidelse (Amount of Extension) er angitt til Stor (Large), kan det oppstå flekker bak på papiret.
- Når Mengde utvidelse (Amount of Extension) er angitt til Liten (Small) eller Ingen (None), kan marger vises, alt etter papirstørrelsen.
- Juster utskriftsposisjon (Adjust Print Position)
-
Hvis bildet på klistremerket eller disketiketten (CD/DVD/BD) som er skrevet ut, er ute av posisjon, kan du justere utskriftsposisjonen. Du kan justere utskriftsposisjonen i trinn på 0,1 mm eller 0,01 tommer innenfor følgende områder.
Klistremerker (Stickers): -2,0 mm (-0,08 tomme) til +2,0 mm (+0,08 tomme)
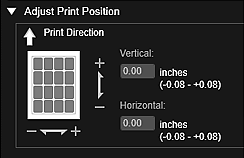
Disketikett (CD/DVD/BD) (Disc Label (CD/DVD/BD)): -5,0 mm (-0,2 tomme) til +5,0 mm (+0,2 tomme)
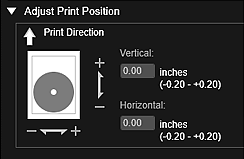
- Loddrett (Vertical)
-
Du kan justere utskriftsposisjonen i loddrett retning.
Angi en positiv verdi for å flytte oppover eller en negativ verdi for å flytte nedover.
- Vannrett (Horizontal)
-
Du kan justere utskriftsposisjonen i vannrett retning.
Angi en positiv verdi for å flytte mot venstre eller en negativ verdi for å flytte mot høyre.
- Avanserte innstillinger (Advanced Settings)
-
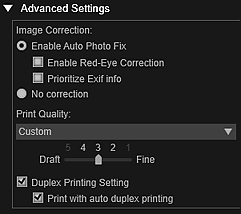
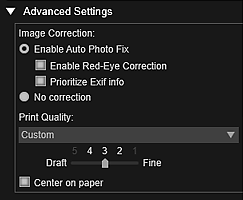
- Bildekorrigering (Image Correction)
-
Velg Aktiver Automatisk fotofiks (Enable Auto Photo Fix) hvis du vil bruke korrigeringer automatisk, eller velg Ingen korrigering (No correction) hvis du ikke vil gjøre dette. Velg Aktiver Automatisk fotofiks (Enable Auto Photo Fix) for å angi følgende.
- Aktiver korrigering av røde øyne (Enable Red-Eye Correction)
- Merk av for dette for å korrigere røde øyne forårsaket av blits.
- Prioriter Exif-info (Prioritize Exif info)
- Merk av i denne boksen for å bruke korrigeringer som hovedsakelig er basert på innstillingene som var angitt da bildet ble tatt.
 Viktig!
Viktig!- Fargetonen kan endres når du skriver ut et dokumentbilde med Aktiver Automatisk fotofiks (Enable Auto Photo Fix) valgt. I så fall kan du velge Ingen korrigering (No correction).
- Utskriftskvalitet (Print Quality)
-
Du kan velge utskriftskvaliteten som passer for dataene som skal skrives ut.
Du kan velge Høy (High), Standard, Utkast (Draft) eller Egendefinert (Custom). Velg Egendefinert (Custom) for å vise en glidebryter du kan bruke til å angi utskriftskvaliteten.
 Merk
Merk- Rask (Fast) kan vises i Utskriftskvalitet (Print Quality), avhengig av modellen.
- Innstilling for dupleksutskrift (Duplex Printing Setting)
-
Denne vises når du velger en skriver og medietype som støtter dupleksutskrift. Merk av i denne boksen hvis du vil skrive ut på begge sider av papiret.
- Skriv ut med automatisk dupleksutskrift (Print with auto duplex printing)
- Når det gjelder skrivere som støtter automatisk dupleksutskrift, vises Skriv ut med automatisk dupleksutskrift (Print with auto duplex printing) når du merker av for Innstilling for dupleksutskrift (Duplex Printing Setting). Merk av for dette hvis du vil snu papiret til bak- eller forsiden automatisk.
- Midtstill på papir (Center on paper)
-
Dette vises år du skriver ut et bilde med en enkel ramme på en side. Merk av for å skrive ut bildet ved å plassere det midt på arket.
 Merk
Merk- Selv om det er merket av for det, kan det være bildet ikke er helt sentrert på papiret, avhengig av maskinmiljøet eller papiret.
- Dette alternativet vises ikke når du skriver ut fra Med kant (x1) (Bordered (x1)) i Bildeoppsett (Photo Layout).
- Skriv ut (Print)
- Starter utskriften med de angitte innstillingene.

