Skrive ut disketiketter (CD/DVD/BD)
Opprett og skriv ut personlige disketiketter (CD/DVD/BD) fra favorittbildene dine.
 Merk
Merk
- Denne funksjonen er bare tilgjengelig på støttede modeller.
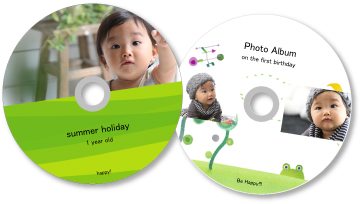
 Viktig!
Viktig!
- Ikke sett inn diskskuffen før det vises en melding som ber deg om å legge i en utskrivbar disk. Skriveren kan skades hvis du legger i en utskrivbar disk mens skriveren er i bruk.
- Hvis du vil vite mer om hvordan du setter inn eller fjerner diskskuffen, klikker du på Hjem for å gå tilbake til den øverste siden i Nettbasert manual for din modell, og søker etter "Legge i en skrivbar disk".
-
Åpne skjermbildet Veiledningsmeny (Guide Menu), og klikk Disketikett (Disc Label).
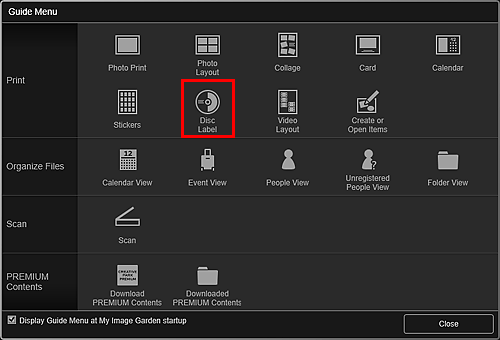
Dialogboksen for Angi utforming og papir (Set Design and Paper) vises.
-
Angi innstillinger som for eksempel utforming og Papirstørrelse, og klikk deretter OK.
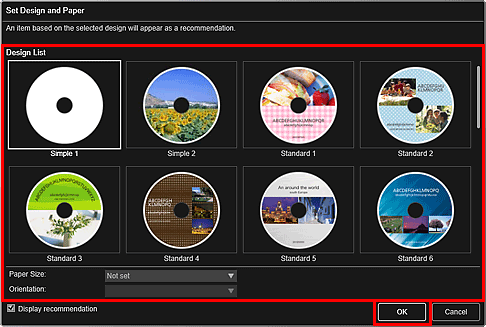
Disketiketten (CD/DVD/BD) vises i skjermbildet for redigering av elementer.
 Merk
Merk- Det kan hende at oppsettet ikke blir som forventet, avhengig av bildeinformasjonen eller analyseresultatet for de valgte bildene.
-
Velg i Legg til bilde (Add Image) hvilke bilder du vil bruke for disketiketten (CD/DVD/BD).
Bilder vises i materialområdet.
-
Dra et bilde fra materialområdet, og slipp det i ønsket oppsettrammme.
Når du flytter et bilde til en oppsettramme, vises et pilikon på bildet.
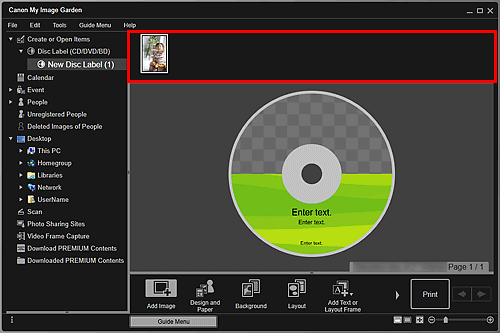
-
Rediger elementet slik du ønsker.
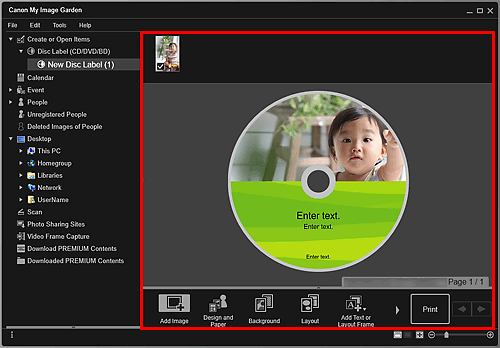
 Merk
Merk- Utskriftsområdet kan angis i dialogboksen Avanserte innstillinger, som vises når du klikker Avansert... (Advanced...) nederst på skjermen. Hvis Avansert... (Advanced...) ikke vises, klikker du på
 (Rull mot høyre).
(Rull mot høyre). - I tilfeller slik som når Identifiserer folk (Identifying people) vises under Uregistrerte personer (Unregistered People) i den globale menyen på venstre siden av skjermen, kan det hende at resultatet ikke blir som forventet siden automatisk plassering ikke gjelder for bilder som ikke er ferdig analysert.
- Se Sette inn bilder for å bytte automatisk plasserte bilder.
- Utskriftsområdet kan angis i dialogboksen Avanserte innstillinger, som vises når du klikker Avansert... (Advanced...) nederst på skjermen. Hvis Avansert... (Advanced...) ikke vises, klikker du på
-
Klikk på Skriv ut (Print) nederst til høyre på skjermen.
Dialogboksen Utskriftsinnstillinger vises.
-
Angi antall kopier du vil skrive ut, skriveren og papiret du vil bruke, samt andre innstillinger.
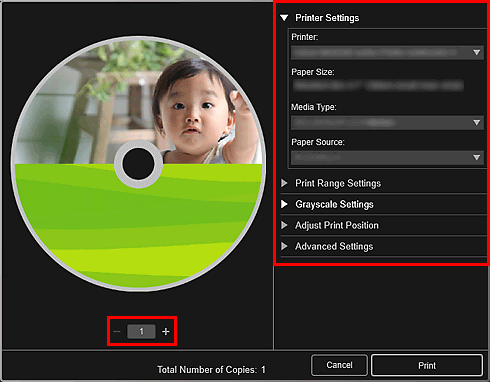
 Merk
Merk- Se Dialogboksen Utskriftsinnstillinger for mer informasjon om dialogboksen Utskriftsinnstillinger.
-
Klikk på Skriv ut (Print).
Angi diskskuff hvis du blir bedt om det.
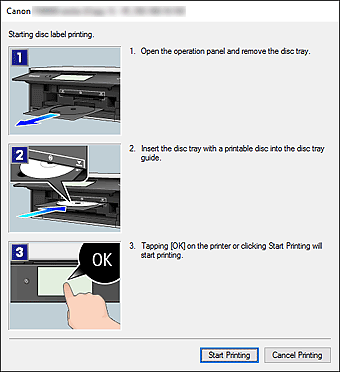
 Merk
Merk- Hvilke skjermbilder som vises, er avhengig av modellen.

