Skjermbildet for redigering av elementer
Du kan redigere eller skrive ut elementer, for eksempel montasjer og kort.
 Viktig!
Viktig!
- Avhengig av type og utforming for elementet er det eventuelt ikke mulig å klikke på Bakgrunn (Background) eller Legg til tekst/oppsettsramme (Add Text or Layout Frame).
Bytt til skjermbildet for redigering av elementer ved å utføre en av følgende operasjoner.
- Klikk på en tittel som vises under Opprett eller åpne elementer (Create or Open Items) i den globale menyen på venstre side av skjermen
- Velg miniatyrbildet til et opprettet element i Opprett eller åpne elementer (Create or Open Items)-visningen og klikk på Rediger (Edit) eller Kopier og rediger (Copy and Edit) nederst på skjermen
- Dobbeltklikk på miniatyrbildet for et opprettet element i visningen Opprett eller åpne elementer (Create or Open Items)
- Klikk på OK i dialogboksen for Angi utforming og papir (Set Design and Paper)
- Klikk på et av de viste elementene i Image Display.
- Klikk på et anbefalt element i Liste over anbefalte elementer
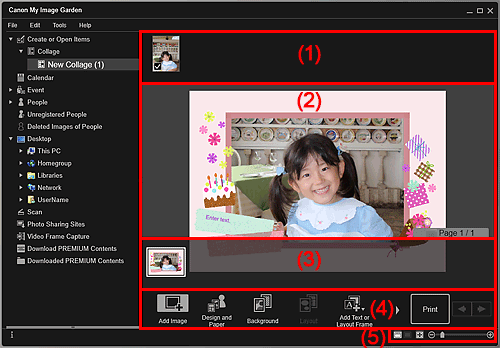
- (1) Materialeområde
- (2) Redigeringsområde
- (3) Område med sideminiatyrbilder
- (4) Betjeningsknapper
- (5) Innstillingslinje for visningsstørrelse
(1) Materialeområde
Viser miniatyrbilder av bilder som kan brukes for elementet. Et hakemerke vises for bilder som brukes.
 Merk
Merk
- Du kan dra og slippe bilder på oppsettrammene i redigeringsområdet hvis du vil erstatte bilder.
- Du kan også legge til bilder direkte fra mappen som inneholder bildene du vil bruke ved å dra og slippe dem til materialområdet.
- Du kan også legge til bilder som skal brukes ved å dra og slippe dem til tittelen i den globale menyen på venstre side av skjermen.
- Når du velger Slett (Delete) på menyen som vises ved å høyreklikke på et miniatyrbilde, forsvinner det fra materialeområdet.
(2) Redigeringsområde
Åpner en forhåndsvisning av elementet, der du kan skrive inn tekst eller endre bilderetning, -plassering og -størrelse. Du kan også korrigere/forbedre eller skanne og sette inn bilder fra menyen som vises ved å høyreklikke på et bilde eller en oppsettramme.
(3) Område med sideminiatyrbilder
Viser sidene i elementet som miniatyrbilder. Når du klikker på et miniatyrbilde, vises en forhåndsvisning av siden i redigeringsområdet. Klikk på linjen øverst i området med sideminiatyrbilder for å vise eller skjule området. Papirstørrelse, aktuelt sidenummer og totalt antall sider vises alltid oppe til høyre på siden i miniatyrbildeområdet.
(4) Betjeningsknapper
 Merk
Merk
- Hvilke knapper som vises, varierer avhengig av elementet som redigeres.
- Du kan bare klikke på Bakgrunn (Background) når en side er valgt i redigeringsområdet.
- Du kan bare klikke på Slett side (Delete Page) når du har flere sider.
- Du kan bare klikke på Automatisk oppsett (Auto Layout) når et bilde vises i materialeområdet.
- Du kan bare klikke på Korriger/forbedre (Correct/Enhance) og Spesialfiltre (Special Filters) når et bilde er valgt. Når flere bilder er valgt, kan bare det sist valgte bildet korrigeres, forbedres eller justeres.
- Klikk på
 (rull mot venstre) eller på
(rull mot venstre) eller på  (rull mot høyre) for å vise de skjulte knappene.
(rull mot høyre) for å vise de skjulte knappene.
 Legg til bilde (Add Image)
Legg til bilde (Add Image)- Viser dialogboksen Åpne (Open) hvor du kan legge til bilder i materialeområdet.
 Utforming og papir (Design and Paper)
Utforming og papir (Design and Paper)- Viser dialogboksen for Angi utforming og papir hvor du kan angi utforming og viktige personer for elementet samt papirstørrelse og -retning.
 Bakgrunn (Background)
Bakgrunn (Background)- Viser dialogboksen Velg bakgrunn, der du kan endre bakgrunnen for siden som redigeres.
 Oppsett (Layout)
Oppsett (Layout)- Viser dialogboksen Velg oppsett, der du kan endre oppsettet for siden som redigeres.
 Legg til tekst/oppsettsramme (Add Text or Layout Frame)
Legg til tekst/oppsettsramme (Add Text or Layout Frame)-
Du kan legge til tekstbokser eller legge til bildeoppsettsrammer. Du kan velge vannrett eller loddrett tekst. Du kan også legge til sirkulære tekstbokser til disketiketter (CD/DVD/BD).
 Viktig!
Viktig!- Bildeoppsettsrammer kan legges til bildeoppsett og disketiketter (CD/DVD/BD).
 Merk
Merk- Du kan ikke legge til loddrette tekstbokser, avhengig av innstillingen for Språk (Language) i dialogboksen Innstillinger (Preferences).
 Legg til side (Add Page)
Legg til side (Add Page)- Du kan legge til nye sider etter siden som vises i redigeringsområdet.
 Slett side (Delete Page)
Slett side (Delete Page)- Du kan slette siden som vises i redigeringsområdet.
 Automatisk oppsett (Auto Layout)
Automatisk oppsett (Auto Layout)-
Når du velger et oppsettmønster, plasseres bilder automatisk i oppsettrammene som vises i redigeringsområdet.
Du kan velge mellom følgende tre typer oppsettmønstre:
- Vis anbefaling (Display recommendation)
- Sorter etter materialer (Material order)
- Sorter etter dato (Date order)
 Merk
Merk- Når du velger Vis anbefaling (Display recommendation), velges et passende bilde som plasseres i hver oppsettramme for elementet.
 Korriger/forbedre (Correct/Enhance)
Korriger/forbedre (Correct/Enhance)- Viser vinduet Korriger/forbedre bilder, der du kan korrigere og forbedre bilder.
 Spesialfiltre (Special Filters)
Spesialfiltre (Special Filters)- Viser vinduet Filtre for spesialbilder, der du kan forbedre bilder med spesialfiltre.
 Avansert... (Advanced...)
Avansert... (Advanced...)-
Viser dialogboksen Avanserte innstillinger (Advanced Settings), der du kan angi innstillinger for klistremerker, bildeoppsett, kalendere og disketiketter (CD/DVD/BD).
Bildeoppsett:
Du kan angi om du vil skrive ut datoer på alle bilder, eller angi posisjon, størrelse, farge osv. for datoer.
Kalender:
Du kan angi helligdager og visningsformat for kalenderen.
Klistremerker:
Du kan angi om du vil bruke samme bilde i alle oppsettrammer på siden.
Disketikett (CD/DVD/BD):
Du kan angi området som skal skrives ut.
 Angre (Undo)
Angre (Undo)-
Angrer den siste handlingen.
Hvert klikk gjenoppretter den forrige tilstanden.
- Skriv ut (Print)
- Viser dialogboksen Utskriftsinnstillinger, der du kan skrive ut elementer.
 (forrige fil / neste fil)
(forrige fil / neste fil)- Bytter bildet som vises, når du har flere sider eller bilder.
(5) Innstillingslinje for visningsstørrelse
 (miniatyrbildevisning)
(miniatyrbildevisning)- Bytter til miniatyrbildevisning, der du kan redigere elementer.
 (detaljvisning)
(detaljvisning)- Bytter visning for å forhåndsvise bildet.
 (full bildevisning)
(full bildevisning)- Tilpasser forhåndsvisningen etter områdestørrelsen.
 (forminske/forstørre)
(forminske/forstørre)- Klikk på
 (forminske) eller på
(forminske) eller på  (forstørre) for å forminske eller forstørre visningsstørrelsen. Du kan også endre visningsstørrelsen slik du vil, ved å dra i glidebryteren.
(forstørre) for å forminske eller forstørre visningsstørrelsen. Du kan også endre visningsstørrelsen slik du vil, ved å dra i glidebryteren.
 Merk
Merk
- Se "Redigere elementer" for informasjon om hvordan du redigerer elementer.
- Hvis du vil slette et element, høyreklikker du tittelen under Opprett eller åpne elementer (Create or Open Items) i den globale menyen på venstre side av skjermen og velger Slett (Delete) på menyen som vises.

