Ta stillbilder fra videoer og skrive dem ut
Du kan bruke videobilder for å opprette og skrive ut stillbilder.
 Viktig!
Viktig!
- Hvis videoer ikke vises, kontrollerer du systemkravene og filformatene. Se Filformater hvis du vil vite mer.
- Avhengig av systemmiljøet vil avspillingen av videoer kunne være ujevn.
- Videofargetoner som endres via innstillingene i grafikkdriveren (videokortet) eller i driverprogrammet, gjenspeiles ikke i stillbilder. Derfor kan fargetonene i en video og stillbilder fra samme video være forskjellige.
-
Velg videoen du ønsker å ta stillbilder fra.
-
Klikk på Bildeuttak fra video (Video Frame Capture).
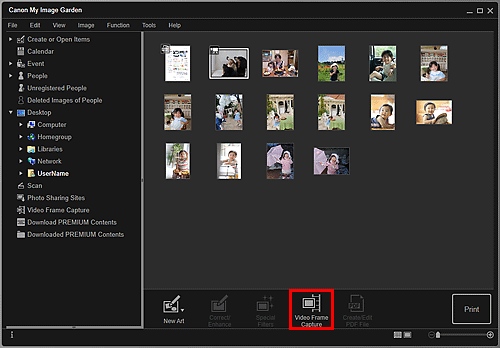
Visningen bytter til Bildeuttak fra video (Video Frame Capture), og videoen vises med panelet for å ta stillbilder.
-
Vis bildet du ønsker å ta som et stillbilde.
Dra glidebryteren i visningen Bildeuttak fra video (Video Frame Capture), eller bruk panelet for å ta stillbilder til å vise bildet du vil ta.
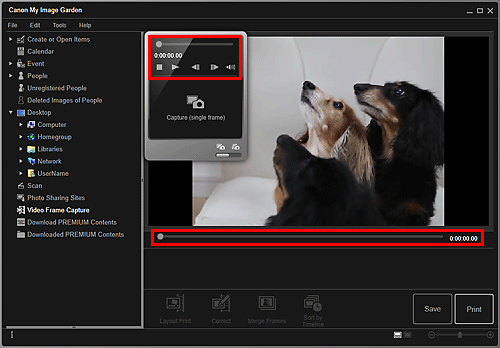
 Merk
Merk (Pause) eller
(Pause) eller  (Spill av) vises i panelet for å ta stillbilder når en video henholdsvis spilles av eller er stoppet.
(Spill av) vises i panelet for å ta stillbilder når en video henholdsvis spilles av eller er stoppet.- Hvis du bruker
 (Pause) og
(Pause) og 
 (Ett bilde bakover)/(Ett bilde fremover) i panelet for å ta stillbilder, blir det enklere å vise bildet du vil ta.
(Ett bilde bakover)/(Ett bilde fremover) i panelet for å ta stillbilder, blir det enklere å vise bildet du vil ta.
-
Når bildet du vil ta som et stillbilde, vises, klikker du på Ta ut (enkeltbilde) (Capture (single frame)) i panelet for å ta stillbilder.
 Merk
Merk- Du finner mer informasjon under "Bildeuttak fra video-visning" om hvordan du skifter mellom Ta ut (enkeltbilde) (Capture (single frame)) og Ta ut (flere) (Capture (multiple)).
- I Ta ut (flere) (Capture (multiple)) kan du ta flere stillbilder fra en video samtidig ved å angi antall opptak osv.
- Merk av for Bruk klarere bilder (Prefer clearer images) for automatisk å oppdage mindre uskarpe bilder når du tar bilder. Avhengig av systemmiljøet kan bildetakingen ta lang tid.
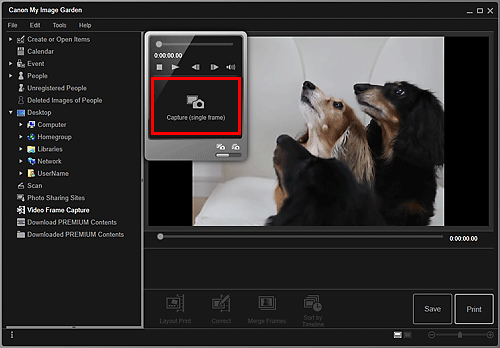
Når du er ferdig med å ta bilder, vises bildene i området Tatte bilder.
 Viktig!
Viktig!- Du kan ta opptil 150 stillbilder fra én enkelt video.
 Merk
Merk- Hvis du vil sortere stillbilder i området Tatte bilder mens du spiller dem inn, klikker du Sorter etter tidslinje (Sort by Timeline) nederst på skjermen.
-
Hvis du vil korrigere et stillbilde, merker du stillbildet du vil korrigere, i området Tatte bilder. Klikk deretter på Korriger (Correct) nederst på skjermen.
-
Velg bildet/bildene du vil skrive ut, og klikk deretter på Skriv ut (Print).
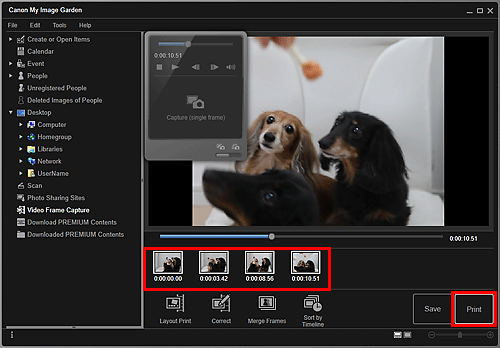
-
Angi antall kopier du vil skrive ut, skriveren og papiret du vil bruke, samt andre innstillinger.
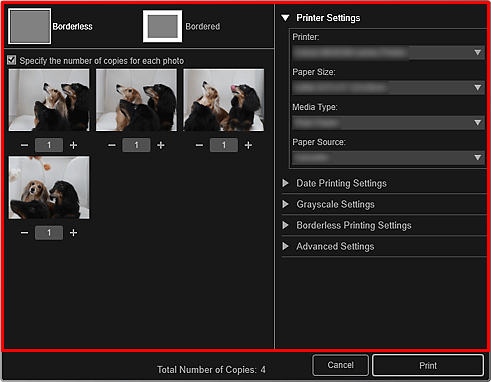
 Merk
Merk- Se Dialogboksen Utskriftsinnstillinger for mer informasjon om dialogboksen Utskriftsinnstillinger.
-
Klikk på Skriv ut (Print).
 Merk
Merk
- Hvis du vil lagre stillbilder som er tatt fra videoer, merker du stillbildene du vil lagre, i området Tatte bilder. Klikk deretter på Lagre (Save).
-
Klikk på Oppsettutskrift (Layout Print) nederst på skjermen for å redigere eller skrive ut et element som er laget fra stillbildene, i et filmoppsett.
-
Du kan overlappe og slå sammen stillbilder i tråd med tidskoden, for å lage et bilde som viser flyten i et motiv som beveger seg.

