Skrive ut bilder i ulike oppsett
Du kan skrive ut dine favorittbilder med datoer eller i ulike oppsett.

-
Klikk på Bildeoppsett (Photo Layout) på Veiledningsmeny (Guide Menu)-skjermen.
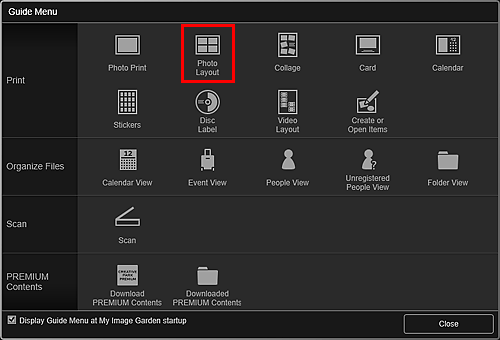
Dialogboksen for Angi utforming og papir (Set Design and Paper) vises.
-
Angi innstillinger som for eksempel utforming og Papirstørrelse, og klikk deretter OK.
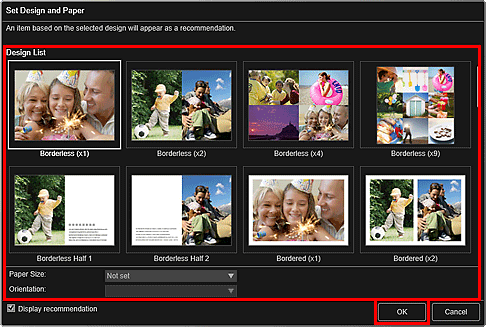
Den valgte utformingen vises i skjermbildet for redigering av elementer.
 Merk
Merk- Det kan hende at oppsettet ikke blir som forventet, avhengig av bildeinformasjonen eller analyseresultatet for de valgte bildene.
-
Velg bildet/bildene du vil skrive ut fra Legg til bilde (Add Image).
Bilder vises i materialområdet.
-
Dra et bilde fra materialområdet, og slipp det i oppsettrammen for et element.
Når du flytter et bilde til en oppsettramme, vises et pilikon på bildet.
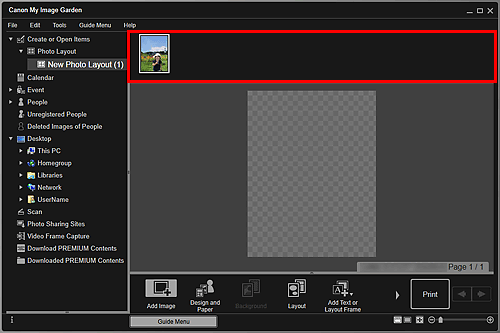
-
Rediger elementet slik du ønsker.
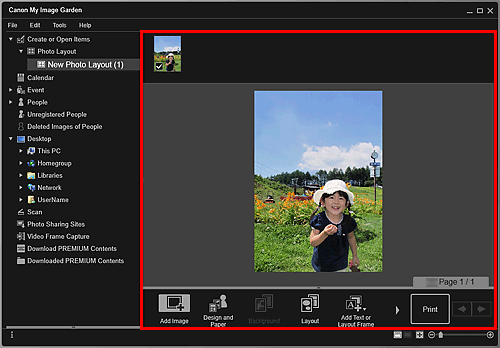
 Merk
Merk- I tilfeller slik som når Identifiserer folk (Identifying people) vises under Uregistrerte personer (Unregistered People) i den globale menyen på venstre siden av skjermen, kan det hende at resultatet ikke blir som forventet siden automatisk plassering ikke gjelder for bilder som ikke er ferdig analysert.
- Se Sette inn bilder for å bytte automatisk plasserte bilder.
-
Legg eventuelt til datoen.
Velg bildet der du vil legge til dato, for å vise bilderedigeringsverktøyet. Klikk Legg til dato (Add date) for å legge til et hakemerke. Datoen legges til på bildet.
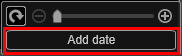
 Merk
Merk- Klikk på Avansert... (Advanced...) nederst i skjermbildet for å få opp dialogboksen Avanserte innstillinger. Du kan her velge avanserte innstillinger for datoteksten som skal skrives ut, eller angi utskriftsdatoer på alle bildene. Når du bruker en ID-fotoutforming, kan du også legge til det samme bildet i alle rammer på siden eller bruke den angitte vinkelen og størrelsen for et bilde for alle kopier av det samme bildet på siden. Hvis Avansert... (Advanced...) ikke vises, klikker du på
 (Rull mot høyre).
(Rull mot høyre).
- Klikk på Avansert... (Advanced...) nederst i skjermbildet for å få opp dialogboksen Avanserte innstillinger. Du kan her velge avanserte innstillinger for datoteksten som skal skrives ut, eller angi utskriftsdatoer på alle bildene. Når du bruker en ID-fotoutforming, kan du også legge til det samme bildet i alle rammer på siden eller bruke den angitte vinkelen og størrelsen for et bilde for alle kopier av det samme bildet på siden. Hvis Avansert... (Advanced...) ikke vises, klikker du på
-
Klikk på Skriv ut (Print) nederst til høyre på skjermen.
Dialogboksen Utskriftsinnstillinger vises.
-
Angi antall kopier du vil skrive ut, skriveren og papiret du vil bruke, samt andre innstillinger.
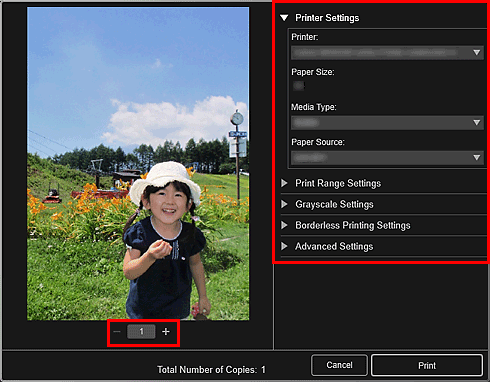
 Merk
Merk- Se Dialogboksen Utskriftsinnstillinger for mer informasjon om dialogboksen Utskriftsinnstillinger.
-
Klikk på Skriv ut (Print).

