Utilizzo di Smoothing digitale pelle
È possibile migliorare la resa della pelle riducendo macchie e rughe.
Sono disponibili due metodi Smoothing digitale pelle: automatico e manuale.
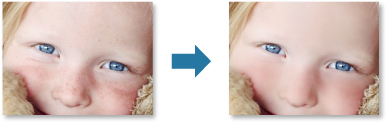
-
Selezionare le immagini da migliorare.
-
Fare clic su Correggi/Migliora (Correct/Enhance) in basso nella schermata.
Viene visualizzata la finestra Correggi/Migliora immagini (Correct/Enhance Images).
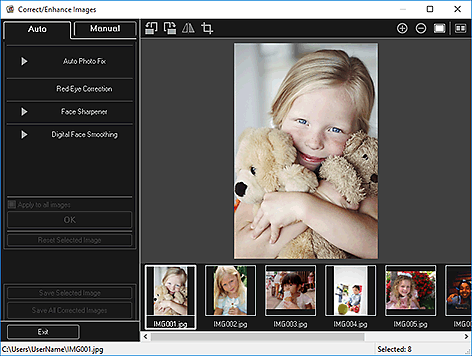
-
Selezionare l'immagine da migliorare dall'area delle immagini selezionate.
L'immagine selezionata viene visualizzata nell'area dell'anteprima.
 Nota
Nota- Se è selezionata solo un'immagine, viene visualizzata solo l'anteprima e l'area delle immagini selezionate non compare.
Miglioramento automatico:
-
Assicurarsi che sia selezionata l'opzione Automatica (Auto).
-
Fare clic su Smoothing digitale pelle (Digital Face Smoothing).
 Nota
Nota- Il livello di miglioramento può essere modificato utilizzando il cursore visualizzato sotto Smoothing digitale pelle (Digital Face Smoothing).
-
Fare clic su OK.
La pelle del soggetto viene resa in modo più naturale e viene visualizzato il simbolo
 (Correzione/Miglioramento) nell'angolo in alto a sinistra dell'immagine.
(Correzione/Miglioramento) nell'angolo in alto a sinistra dell'immagine. Nota
Nota- Fare clic su
 (Visualizza schermata di confronto) per visualizzare le immagini affiancate prima e dopo il miglioramento in una finestra separata, in modo da poterle confrontare e verificarne il risultato.
(Visualizza schermata di confronto) per visualizzare le immagini affiancate prima e dopo il miglioramento in una finestra separata, in modo da poterle confrontare e verificarne il risultato. - Fare clic su Ripristina immagine selezionata (Reset Selected Image) per annullare tutti i miglioramenti.
- Selezionare Applica a tutte le immagini (Apply to all images) per migliorare contemporaneamente le immagini selezionate.
- Fare clic su
Miglioramento manuale:
-
Fare clic su Manuale (Manual), quindi su Correggi/Migliora (Correct/Enhance).
-
Fare clic su Smoothing digitale pelle (Digital Face Smoothing).
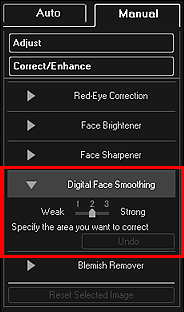
 Nota
Nota- Il livello di miglioramento può essere modificato utilizzando il cursore visualizzato sotto Smoothing digitale pelle (Digital Face Smoothing).
- Quando il cursore viene spostato sull'immagine, la forma cambia in
 (croce).
(croce).
-
Trascinare il cursore per specificare l'area da correggere, quindi fare clic su OK visualizzato sull'immagine.
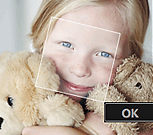
La pelle del soggetto all'interno e intorno all'area specificata viene resa in modo più naturale e viene visualizzato il simbolo
 (Correzione/Miglioramento) nell'angolo in alto a sinistra dell'immagine.
(Correzione/Miglioramento) nell'angolo in alto a sinistra dell'immagine. Nota
Nota- È anche possibile trascinare il cursore per ruotare l'area selezionata.
- Fare clic su
 (Visualizza schermata di confronto) per visualizzare le immagini affiancate prima e dopo il miglioramento in una finestra separata, in modo da poterle confrontare e verificarne il risultato.
(Visualizza schermata di confronto) per visualizzare le immagini affiancate prima e dopo il miglioramento in una finestra separata, in modo da poterle confrontare e verificarne il risultato. - Fare clic su Annulla (Undo) per annullare l'ultima operazione.
-
Fare clic su Salva immagine selezionata (Save Selected Image) o Salva tutte le immagini corrette (Save All Corrected Images).
Le immagini migliorate vengono salvate come nuovi file.
 Nota
Nota- Per salvare solo le immagini desiderate, selezionarle e fare clic su Salva immagine selezionata (Save Selected Image). Per salvare contemporaneamente tutte le immagini migliorate, fare clic su Salva tutte le immagini corrette (Save All Corrected Images).
- Le immagini migliorate possono essere salvate solo come file JPEG/Exif.
-
Fare clic su Esci (Exit).
 Importante
Importante- Se l'immagine migliorata non viene salvata, i miglioramenti verranno eliminati.

