Finestra Correggi/Migliora immagini
È possibile correggere o migliorare le immagini.
Visualizzare la finestra Correggi/Migliora immagini (Correct/Enhance Images) attenendosi a una delle seguenti procedure.
- Selezionare le immagini in uso nell'area di modifica della schermata di modifica dell'elemento e fare clic su Correggi/Migliora (Correct/Enhance) in basso nella schermata
- Selezionare una o più immagini in Vis.gior. (Day View) della vista Calendario (Calendar), nella visualizzazione espansa della vista Evento (Event), nella visualizzazione espansa della vista Personaggi (People), nella vista Persone non registrate (Unregistered People) o nella vista Cartella, quindi fare clic su Correggi/Migliora (Correct/Enhance) in basso nella schermata
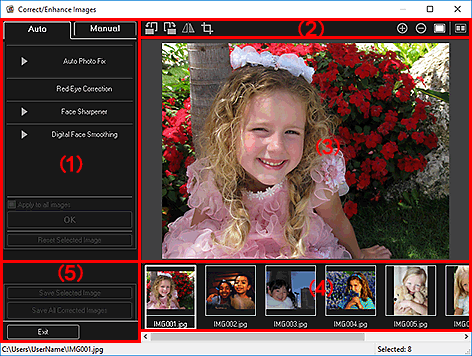
- (1) Area di regolazione/correzione/miglioramento immagine
- (2) Pulsanti delle operazioni di anteprima
- (3) Area di anteprima
- (4) Area delle immagini selezionate
- (5) Pulsanti delle operazioni
(1) Area di regolazione/correzione/miglioramento immagine
Le impostazioni e le procedure disponibili variano fra la scheda Automatica (Auto) e quella Manuale (Manual).
Fare clic sulla scheda Automatica (Auto) o su quella Manuale (Manual) per alternarle.
Scheda Automatica (Auto)
È possibile correggere o migliorare l'intera immagine nella scheda Automatica (Auto).
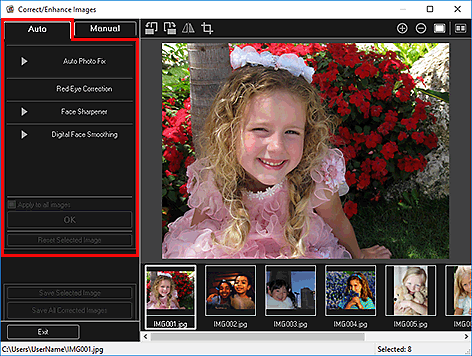
- Correzione automatica foto (Auto Photo Fix)
-
Consente di applicare correzioni adatte alle foto in modo automatico.
 Nota
Nota- È possibile correggere automaticamente le foto durante la stampa. Per ulteriori informazioni sulla procedura di impostazione, vedere Finestra di dialogo delle impostazioni di stampa.
- Assegna priorità a informazioni Exif (Prioritize Exif info)
-
Selezionare questa casella di controllo per applicare le correzioni principalmente in base alle impostazioni selezionate al momento dello scatto.
Deselezionare questa casella di controllo per applicare le correzioni in base ai risultati dell'analisi delle immagini. Normalmente è consigliabile selezionare questa impostazione.
 Nota
Nota- Exif è un formato standard per l'incorporamento di diversi dati di scatto in immagini di fotocamere digitali (JPEG).
- È possibile applicare automaticamente le correzioni più opportune in base alle informazioni Exif durante la stampa. Per ulteriori informazioni sulla procedura di impostazione, vedere Finestra di dialogo delle impostazioni di stampa.
- Correzione occhi rossi (Red-Eye Correction)
-
Corregge gli occhi rossi.
 Nota
Nota- È possibile correggere automaticamente gli occhi rossi durante la stampa. Per ulteriori informazioni sulla procedura di impostazione, vedere Finestra di dialogo delle impostazioni di stampa.
- Nitidezza viso (Face Sharpener)
-
È possibile migliorare la nitidezza dei volti non a fuoco.
È possibile regolare il livello di correzione mediante il cursore.
- Smoothing digitale pelle (Digital Face Smoothing)
-
Migliora la resa della pelle riducendo macchie e rughe.
È possibile regolare il livello di miglioramento mediante il cursore.
- Applica a tutte le immagini (Apply to all images)
- Selezionare questa casella di controllo per correggere o migliorare automaticamente tutte le immagini dell'area Immagini selezionate.
- OK
- Consente di applicare alle immagini la correzione/il miglioramento specificato.
- Ripristina immagine selezionata (Reset Selected Image)
- Consente di ripristinare lo stato non corretto, non migliorato o non regolato dell'immagine corretta, regolata o migliorata.
Scheda Manuale (Manual)
Sono disponibili due menu nella scheda Manuale (Manual): Regola (Adjust) e Correggi/Migliora (Correct/Enhance).
Selezionare Regola (Adjust) per regolare la luminosità e il contrasto o rendere più nitida l'intera immagine.
Selezionare Correggi/Migliora (Correct/Enhance) per correggere/migliorare aree specifiche.
- Regola (Adjust)
-
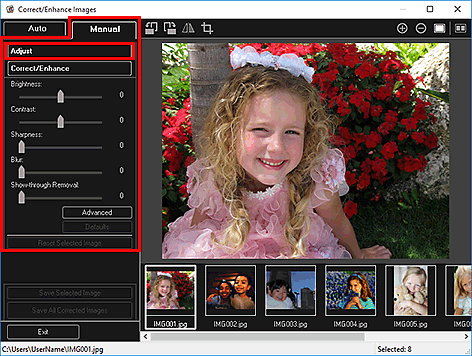
- Luminosità (Brightness)
-
Regola la luminosità complessiva dell'immagine.
Spostare l'indicatore scorrevole verso sinistra per scurire e verso destra per schiarire l'immagine.
- Contrasto (Contrast)
-
Regola il contrasto dell'immagine. Se a causa della mancanza di contrasto l'immagine risulta piatta, regolare il contrasto.
Spostare l'indicatore scorrevole verso sinistra per ridurre il contrasto dell'immagine, verso destra per aumentarlo.
- Nitidezza (Sharpness)
-
Enfatizza il contorno dei soggetti per rendere più nitida l'immagine. Se la foto è sfocata o il testo è poco chiaro, regolare la nitidezza.
Spostare il cursore verso destra per aumentare i dettagli dell'immagine.
- Sfumatura (Blur)
-
Sfuma il contorno dei soggetti per attenuare l'immagine.
Spostare il cursore verso destra per attenuare l'immagine.
- Rimozione trasparenza (Show-through Removal)
-
Rimuove la trasparenza del testo dal lato opposto o rimuove il colore base. Regolare il livello di trasparenza per evitare che il testo appaia sul lato opposto di documenti sottili o che il colore base del documento appaia sull'immagine.
Spostare l'indicatore scorrevole verso destra per aumentare l'effetto rimozione trasparenza.
- Avanzate (Advanced)
-
Consente di visualizzare la finestra di dialogo Regolazione avanzata (Advanced Adjustment) in cui è possibile correggere in modo accurato la luminosità e il tono colore dell'immagine.
Per Luminosità/Contrasto (Brightness/Contrast) e Tonalità (Tone), selezionare un colore in Canale (Channel) per regolare il Rosso (Red), il Verde (Green) o il Blu (Blue) oppure selezionare Principale (Master) per regolare insieme i tre colori.
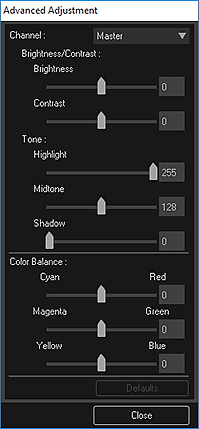
- Luminosità/Contrasto (Brightness/Contrast)
-
Consente di regolare la luminosità e il contrasto dell'immagine.
Spostare il cursore Luminosità (Brightness) verso sinistra per scurire l'immagine e verso destra per schiarirla.
Spostare il cursore Contrasto (Contrast) verso sinistra per ridurre il contrasto dell'immagine e verso destra per aumentarlo.
- Tonalità (Tone)
-
Consente di regolare il bilanciamento della luminosità specificando Evidenziazione (Highlight) (il livello più luminoso), Ombreggiatura (Shadow) (il livello più scuro) e Mezzi toni (Midtone) (il colore intermedio fra Evidenziazione (Highlight) e Ombreggiatura (Shadow)).
Spostare il cursore Evidenziazione (Highlight) verso sinistra per schiarire l'immagine.
Spostare il cursore Mezzi toni (Midtone) verso sinistra per schiarire l'immagine e verso destra per scurirla.
Spostare il cursore Ombreggiatura (Shadow) verso destra per scurire l'immagine.
- Bilanciamento colore (Color Balance)
-
Consente di regolare la brillantezza e il tono colore dell'immagine.
Spostare il cursore Bilanciamento colore (Color Balance) verso sinistra o verso destra per enfatizzare il colore corrispondente.
- Predefinite (Defaults)
- Consente di ripristinare ai valori predefiniti tutte le regolazioni.
- Chiudi (Close)
- Consente di chiudere la finestra di dialogo Regolazione avanzata (Advanced Adjustment).
 Nota
Nota- I valori Luminosità (Brightness) e Contrasto (Contrast) impostati in Regola (Adjust) non vengono modificati anche se la luminosità e il tono colore vengono regolati nella finestra di dialogo Regolazione avanzata (Advanced Adjustment).
- Predefinite (Defaults)
- Reimposta tutte le regolazioni predefinite (luminosità, contrasto, nitidezza, sfocatura e rimozione trasparenza).
- Ripristina immagine selezionata (Reset Selected Image)
- Consente di ripristinare lo stato non corretto, non migliorato o non regolato dell'immagine corretta, regolata o migliorata.
- Correggi/Migliora (Correct/Enhance)
-
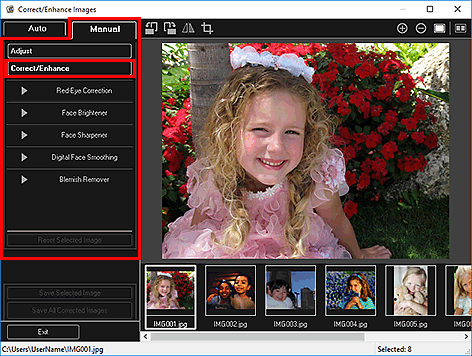
- Correzione occhi rossi (Red-Eye Correction)
-
Consente di correggere l'effetto occhi rossi nell'area selezionata.
È possibile regolare il livello di correzione mediante il cursore.
- Schiarisci viso (Face Brightener)
-
Consente di correggere l'intera immagine in modo che l'area del viso selezionata e il contorno risultino più luminosi.
È possibile regolare il livello di correzione mediante il cursore.
- Nitidezza viso (Face Sharpener)
-
Consente di correggere l'intera immagine in modo che l'area del viso selezionata e il contorno risultino più nitidi.
È possibile regolare il livello di correzione mediante il cursore.
- Smoothing digitale pelle (Digital Face Smoothing)
-
Migliora la resa della pelle riducendo macchie e rughe nell'area selezionata.
È possibile regolare il livello di miglioramento mediante il cursore.
- Strumento elimina macchie (Blemish Remover)
- Riduce i difetti nell'area selezionata.
- OK
- Consente di applicare all'area specifica la correzione/il miglioramento selezionato.
- Annulla (Undo)
- Consente di annullare l'ultima correzione/miglioramento.
- Ripristina immagine selezionata (Reset Selected Image)
- Consente di ripristinare lo stato non corretto, non migliorato o non regolato dell'immagine corretta, regolata o migliorata.
(2) Pulsanti delle operazioni di anteprima
 Nota
Nota
- Quando si visualizza la finestra Correggi/Migliora immagini (Correct/Enhance Images) dalla schermata di modifica dell'elemento,
 (Ruota a sinistra di 90°),
(Ruota a sinistra di 90°),  (Ruota a destra di 90°),
(Ruota a destra di 90°),  (Inverti orizzontalmente) e
(Inverti orizzontalmente) e  (Ritaglia) non vengono visualizzati.
(Ritaglia) non vengono visualizzati.

 (Ruota a sinistra di 90°)/(Ruota a destra di 90°)
(Ruota a sinistra di 90°)/(Ruota a destra di 90°)- Consente di ruotare l'immagine di 90 gradi in senso orario o antiorario con ciascun clic.
 (Inverti orizzontalmente)
(Inverti orizzontalmente)- Consente di invertire orizzontalmente l'immagine.
 (Ritaglia)
(Ritaglia)- Consente di visualizzare la finestra Ritaglia (Crop) in cui è possibile ritagliare l'immagine.

 (Ingrandisci)/(Riduci)
(Ingrandisci)/(Riduci)- Consente di ingrandire o ridurre l'anteprima con ciascun clic.
 (Vista Immagine intera)
(Vista Immagine intera)- Consente di adattare l'anteprima alle dimensioni dell'area.
 (Schermata di visualizzazione del confronto)
(Schermata di visualizzazione del confronto)-
Consente di visualizzare la finestra Confronta immagini (Compare Images) nella quale è possibile confrontare le immagini prima e dopo la correzione, il miglioramento o la regolazione.
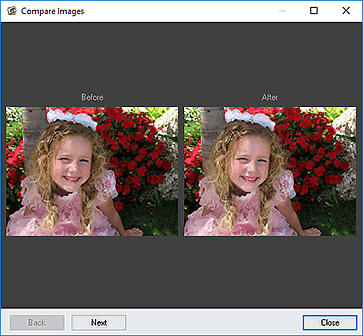
- Prima (Before)
- Viene visualizzata l'immagine prima della correzione, del miglioramento o della regolazione.
- Dopo (After)
- Viene visualizzata l'immagine dopo la correzione, il miglioramento o la regolazione.
- Indietro (Back)/Avanti (Next)
-
Consente di passare all'immagine precedente/successiva.
Non disponibile se è selezionata una sola immagine.
- Chiudi (Close)
- Consente di chiudere la finestra Confronta immagini (Compare Images).
(3) Area di anteprima
Consente di visualizzare l'anteprima dell'immagine corretta o migliorata.
Il simbolo  (Correzione/Miglioramento) viene visualizzato sulle immagini corrette o migliorate.
(Correzione/Miglioramento) viene visualizzato sulle immagini corrette o migliorate.
(4) Area delle immagini selezionate
Consente di visualizzare le miniature delle immagini, se ne è stata selezionata più di una, quando viene visualizzata la finestra Correggi/Migliora immagini (Correct/Enhance Images).
Quest'area non viene visualizzata nella finestra Correggi/Migliora immagini (Correct/Enhance Images) se è stata selezionata una sola immagine.
Il simbolo  (Correzione/Miglioramento) viene visualizzato sulle immagini corrette o migliorate.
(Correzione/Miglioramento) viene visualizzato sulle immagini corrette o migliorate.
 Nota
Nota
- Quest'area non viene visualizzata se sono state selezionate più immagini nella schermata di modifica dell'elemento quando è visualizzata la finestra Correggi/Migliora immagini (Correct/Enhance Images). Verrà visualizzata solo l'anteprima dell'ultima immagine selezionata.
(5) Pulsanti delle operazioni
- Salva immagine selezionata (Save Selected Image)
- Consente di visualizzare la finestra di dialogo Salva (Save), in cui è possibile salvare l'immagine corretta, migliorata o regolata visualizzata nell'area di anteprima.
- Salva tutte le immagini corrette (Save All Corrected Images)
- Consente di visualizzare la finestra di dialogo Salva (Save), in cui è possibile salvare tutte le immagini corrette, migliorate o regolate visualizzate nell'area Immagini selezionate.
- Esci (Exit)
- Consente di chiudere la finestra Correggi/Migliora immagini (Correct/Enhance Images).

