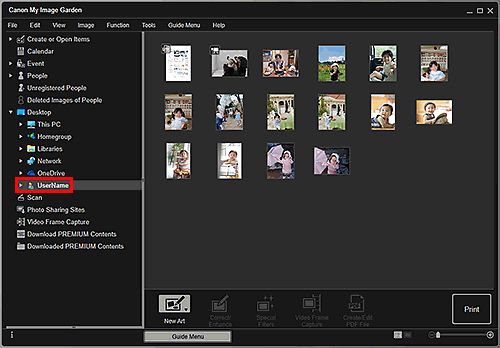Selezione di immagini, file PDF e video
In My Image Garden sono disponibili varie schermate per la selezione di immagini, file PDF e video. È possibile selezionare immagini, file PDF o video facendo clic sulle miniature visualizzate nelle schermate. Intorno ai file selezionati appare un contorno bianco.
- Ricerca per data di scatto o creazione (vista Calendario (Calendar))
- Selezione di file degli eventi registrati (vista Evento (Event))
- Selezione di file dei personaggi registrati (vista Personaggi (People))
- Ricerca di foto contenenti persone (vista Persone non registrate (Unregistered People))
- Selezione di file salvati in cartelle specifiche (vista Cartella)
 Importante
Importante
- Per i file PDF vengono supportati unicamente quelli creati in My Image Garden o IJ Scan Utility. Non sono supportati i file PDF creati o modificati con altre applicazioni.
- Non è possibile stampare contemporaneamente immagini e file PDF. Stampare separatamente le immagini e i file PDF.
- Per selezionare più file nella stessa cartella contemporaneamente, fare clic sulle miniature di immagini, file PDF o video tenendo premuto il tasto CTRL o MAIUSC. Non è possibile selezionare immagini in cartelle o viste differenti contemporaneamente.
 Nota
Nota
-
È inoltre possibile selezionare immagini acquisendole da video.
-
È inoltre possibile selezionare immagini scaricate da siti di condivisione di foto in Internet.
- Per i video, vengono visualizzati solo quelli di formato MOV o MP4 registrati con camcorder o fotocamere digitali Canon.
Calendario (Calendar) Vista (immagini, file PDF e video)
In Vis. mese (Month View):
Quando si fa clic su Calendario (Calendar), la vista passa a Calendario (Calendar) impostato su Vis. mese e viene visualizzata una miniatura di una delle immagini o di file PDF registrati nella data per ciascuna data. Quando si fa clic su una miniatura, verranno selezionate tutte le immagini, i file PDF e i video contenuti nella data.
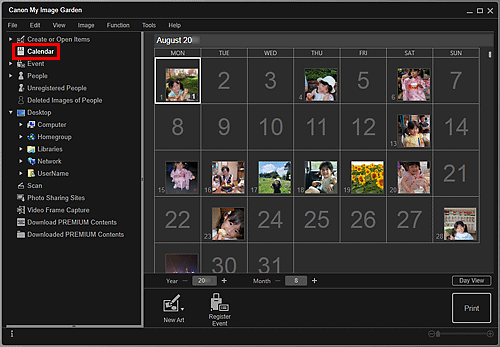
 Nota
Nota
- Fare clic su una data e selezionare Seleziona tutto (Select All) dal menu Modifica (Edit) per selezionare tutte le date del mese.
In Vis.gior. (Day View):
Quando si fa clic su Vis.gior. (Day View) nella vista Calendario (Calendar) con Vis. mese impostato, la vista passa a Calendario (Calendar) con Vis.gior. impostato e le immagini, i file PDF e i video vengono visualizzati come miniature in base alla data.
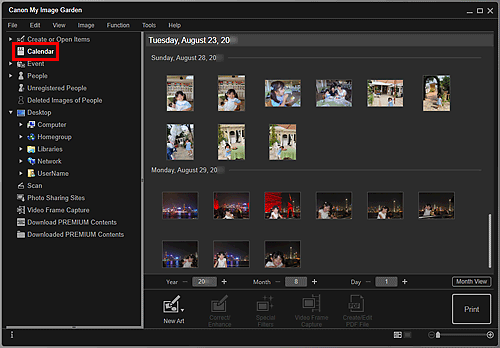
 Nota
Nota
- Fare clic su una miniatura di un'immagine o di un file PDF e selezionare Seleziona tutto (Select All) dal menu Modifica (Edit) per selezionare tutte le immagini, i file PDF e i video di tale data.
Evento (Event) Vista (immagini, file PDF e video)
Se si fa clic su Evento (Event), la vista passa a Evento (Event) e gli eventi registrati, con le loro immagini rappresentative, vengono visualizzati come miniature. Quando si fa clic su una miniatura, verranno selezionate tutte le immagini contenenti l'evento.
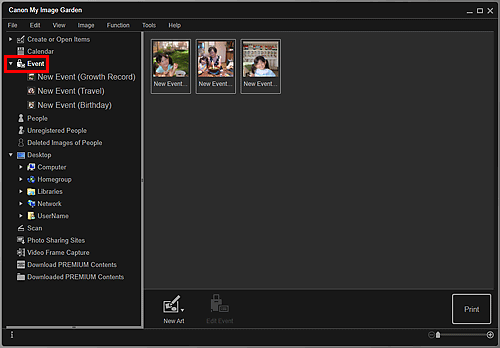
 Nota
Nota
- Selezionare Seleziona tutto (Select All) dal menu Modifica (Edit) per selezionare tutti gli eventi.
In Visualizzazione espansa:
Se si fa clic su un nome evento visualizzato sotto Evento (Event) o doppio clic su un evento nella vista Evento (Event), le immagini, i file PDF e i video verranno visualizzati come miniature.
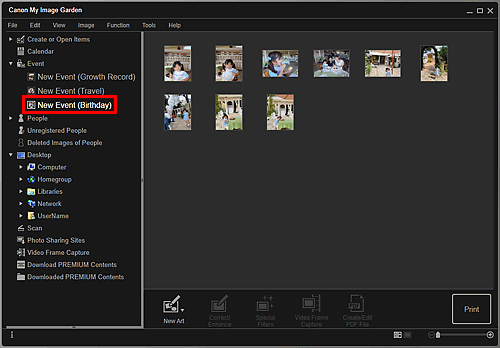
 Nota
Nota
- Facendo doppio clic su un'etichetta evento nella Vis. mese del Calendario, le immagini, i file PDF e i video contenuti nell'evento vengono visualizzati come miniature.
- Selezionare Seleziona tutto (Select All) dal menu Modifica (Edit) per selezionare tutte le immagini, i file PDF e i video.
Vista Personaggi (People) (Immagini)
Quando si fa clic su Personaggi (People), la vista passa a Personaggi (People) e le immagini de personaggi registrati vengono visualizzate come miniature. Quando si fa clic su una miniatura, verranno selezionate tutte le immagini contenenti la persona.
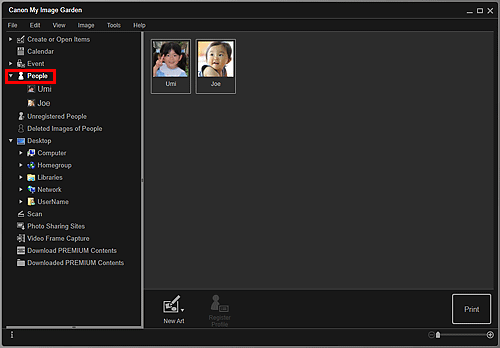
 Nota
Nota
- Selezionare Seleziona tutto (Select All) dal menu Modifica (Edit) per selezionare tutte le persone.
In Visualizzazione espansa:
Se si fa clic su un nome visualizzato sotto Personaggi (People) o doppio clic su una persona nella vista Personaggi (People), la vista passa alla visualizzazione espansa di Personaggi (People) e le immagini registrate nella persona vengono visualizzate come miniature.
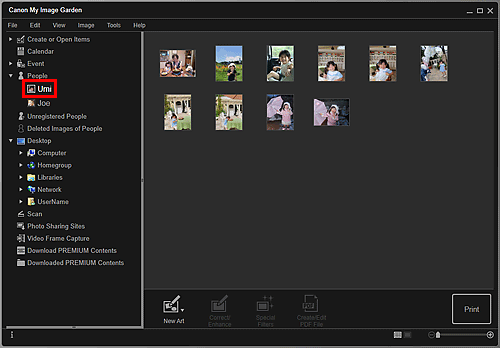
 Nota
Nota
- Selezionare Seleziona tutto (Select All) dal menu Modifica (Edit) per selezionare tutte le immagini.
Vista Persone non registrate (Unregistered People) (Immagini)
Quando si fa clic su Persone non registrate (Unregistered People), la vista passa a Persone non registrate (Unregistered People) e le immagini rilevate come risultato dell'analisi delle immagini vengono visualizzate come miniature.
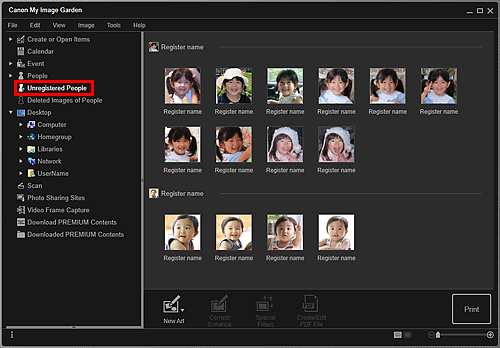
 Nota
Nota
- Fare clic su una miniatura più piccola per selezionare tutte le immagini organizzate automaticamente come quelle della stessa persona.
- Fare clic sulla miniatura di un'immagine e selezionare Seleziona tutto (Select All) dal menu Modifica (Edit) per selezionare tutte le immagini che sono organizzate automaticamente come quelle della stessa persona.
- Durante l'analisi delle immagini viene visualizzato Identificazione persone (Identifying people) in Persone non registrate (Unregistered People) nel menu globale a sinistra nella schermata.