폴더 보기
지정한 폴더의 이미지, PDF 파일 및 비디오가 축소판 그림으로 나타납니다.
화면 왼쪽에 있는 전역 메뉴의 폴더 트리에서 폴더를 클릭하여 폴더 보기로 전환합니다.
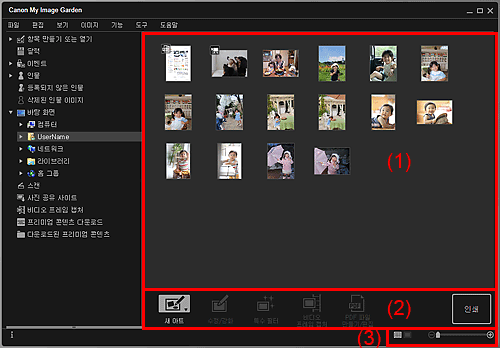
(1) 축소판 그림 영역
선택한 폴더에 있는 이미지, PDF 파일 및 비디오의 축소판 그림을 표시합니다.
 참고
참고
- 비디오의 경우
 (비디오) 표시가 축소판 그림의 왼쪽 위에 나타납니다.
(비디오) 표시가 축소판 그림의 왼쪽 위에 나타납니다. - PDF 파일의 경우
 (PDF) 표시가 축소판 그림의 왼쪽 위에 나타납니다.
(PDF) 표시가 축소판 그림의 왼쪽 위에 나타납니다.
(2) 작업 버튼
 참고
참고
- 새 아트(New Art)는 축소판 그림 보기에만 나타납니다.
- 인물 지정(Specify Person) 및
 (이전 파일/다음 파일)은 세부 정보 보기에만 나타납니다.
(이전 파일/다음 파일)은 세부 정보 보기에만 나타납니다. - 수정/강화(Correct/Enhance) 및 특수 필터(Special Filters)는 이미지를 선택한 경우에만 클릭할 수 있습니다.
- PDF 파일 만들기/편집(Create/Edit PDF File)은 이미지 또는 PDF 파일을 선택한 경우에만 클릭할 수 있습니다.
- 비디오 프레임 캡처(Video Frame Capture)는 비디오를 선택한 경우에만 클릭할 수 있습니다.
 새 아트(New Art)
새 아트(New Art)-
이미지를 사용하여 콜라주 및 카드와 같은 항목을 만들 수 있습니다.
만들 항목을 선택하여 항목의 디자인 등을 설정할 수 있는 디자인 및 용지 설정(Set Design and Paper) 대화 상자를 표시합니다.
설정이 완료되면 보기가 항목 편집 화면으로 전환됩니다.
 수정/강화(Correct/Enhance)
수정/강화(Correct/Enhance)- 이미지를 수정하거나 강화할 수 있는 이미지 수정/강화(Correct/Enhance Images) 창을 표시합니다.
 특수 필터(Special Filters)
특수 필터(Special Filters)- 특수 필터로 이미지를 강화할 수 있는 특수 이미지 필터(Special Image Filters) 창을 표시합니다.
 비디오 프레임 캡처(Video Frame Capture)
비디오 프레임 캡처(Video Frame Capture)- 비디오에서 스틸 이미지를 자를 수 있는 비디오 프레임 캡처(Video Frame Capture) 보기로 전환합니다.
 PDF 파일 만들기/편집(Create/Edit PDF File)
PDF 파일 만들기/편집(Create/Edit PDF File)-
PDF 파일을 만들고 편집할 수 있는 PDF 파일 만들기/편집(Create/Edit PDF File) 보기를 표시합니다.
 중요
중요- PDF 파일의 경우, My Image Garden 또는 IJ Scan Utility에서 만든 파일만 지원됩니다. 다른 어플리케이션에서 만들거나 편집한 PDF 파일은 지원하지 않습니다.
 인물 지정(Specify Person)
인물 지정(Specify Person)- 인물의 얼굴 영역을 지정하고 이름을 등록할 수 있는 흰색 프레임을 미리 보기에 표시합니다.
- 인쇄(Print)
- 이미지와 PDF 파일을 인쇄할 수 있는 인쇄 설정 대화 상자를 표시합니다.
 (이전 파일/다음 파일)
(이전 파일/다음 파일)- 이미지, PDF 파일 또는 비디오가 여러 개인 경우 표시되는 이미지를 전환합니다.
(3) 표시 크기 설정 모음
 (축소판 그림 보기)
(축소판 그림 보기)- 보기를 이미지, PDF 파일 및 비디오의 축소판 그림으로 전환합니다.
 (세부 정보 보기)
(세부 정보 보기)- 보기를 이미지, PDF 파일 또는 비디오의 미리 보기로 전환합니다.
 (전체 이미지 보기)
(전체 이미지 보기)- 세부 정보 보기에서 미리 보기를 영역 크기에 맞춥니다.
 (축소/확대)
(축소/확대)- 표시 크기를 축소하거나 확대하려면
 (축소) 또는
(축소) 또는  (확대)를 클릭합니다. 슬라이더를 끌어서 표시 크기를 자유롭게 변경할 수도 있습니다.
(확대)를 클릭합니다. 슬라이더를 끌어서 표시 크기를 자유롭게 변경할 수도 있습니다.
 참고
참고
- 미리 보기의 세부 정보 보기에서 인물을 등록하는 방법에 대한 내용은 "세부 정보 보기에서 인물 등록하기"를 참조하십시오.
- 문서 열기 암호(Document Open Password)가 설정된 PDF 파일은 잠금 표시로 나타납니다.
- PDF 파일의 세부 정보 보기에 대한 내용은 "PDF 파일 만들기/편집(Create/Edit PDF File) 보기"를 참조하십시오.
- 비디오를 세부 정보 보기에 표시하는 경우, 비디오 재생 패널이 나타나고
 (중지),
(중지),  (재생)/
(재생)/ (일시 중지),
(일시 중지),  (이전 프레임),
(이전 프레임),  (다음 프레임) 및
(다음 프레임) 및  (음소거)/
(음소거)/ (음소거 해제)를 사용할 수 있습니다.
(음소거 해제)를 사용할 수 있습니다.

