인쇄 설정 대화 상자
인쇄 설정을 지정하고 인쇄를 시작할 수 있습니다.
각 보기의 오른쪽 아래에 있는 인쇄(Print)를 클릭하여 인쇄 설정 대화 상자를 표시합니다.
 참고
참고
- 표시되는 항목은 사용하는 프린터에 따라 다릅니다.
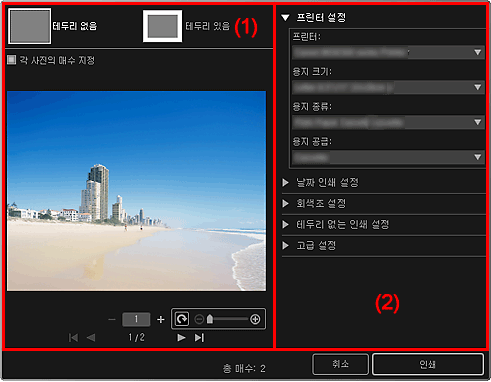
(1) 인쇄 미리 보기 영역
인쇄 미리 보기를 확인하거나 인쇄할 매수를 설정할 수 있습니다.
 테두리 없음(Borderless)
테두리 없음(Borderless)-
테두리 없는 사진을 인쇄할 수 있습니다.
 참고
참고- 고급 인쇄 설정 영역의 테두리 없는 인쇄 설정(Borderless Printing Settings)에서 확장량을 지정할 수 있습니다.
 테두리 있음(Bordered)
테두리 있음(Bordered)- 테두리 있는 사진을 인쇄할 수 있습니다.
- 각 사진의 매수 지정(Specify the number of copies for each photo)
- 여러 장의 이미지를 동시에 인쇄할 때 이미지별로 인쇄할 매수를 설정하려면 이 확인란을 선택합니다.

 (첫 페이지)/(마지막 페이지)
(첫 페이지)/(마지막 페이지)- 인쇄 미리 보기에 첫 페이지 또는 마지막 페이지를 표시합니다.

 (이전 페이지)/(다음 페이지)
(이전 페이지)/(다음 페이지)- 인쇄 미리 보기에서 페이지를 전환합니다.

 (1부 감소)/(1부 증가)
(1부 감소)/(1부 증가)- 인쇄할 매수를 설정할 수 있습니다. 매수로 1~99를 설정합니다.
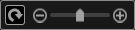 (이미지 편집 도구)
(이미지 편집 도구)-
이는 이미지를 클릭할 때 즉, 이미지 편집 모드가 활성화되었을 때 나타납니다.
 (90도 회전)
(90도 회전)- 클릭할 때마다 이미지가 시계 방향으로 90도씩 회전됩니다.
 (축소/확대)
(축소/확대)- 인쇄 영역을 축소하거나 확대하려면
 (축소) 또는
(축소) 또는  (확대)를 클릭합니다. 슬라이더를 끌어서 인쇄 영역을 자유롭게 변경할 수도 있습니다.
(확대)를 클릭합니다. 슬라이더를 끌어서 인쇄 영역을 자유롭게 변경할 수도 있습니다.
 중요
중요-
이 기능은 다음과 같은 경우에 사용할 수 없습니다.
- 항목 또는 PDF 파일을 인쇄하는 경우
-
각 사진의 매수 지정(Specify the number of copies for each photo) 확인란을 선택한 경우
이미지 편집 도구를 사용하려면 각 사진의 매수 지정(Specify the number of copies for each photo) 확인란의 선택을 취소하고 이미지를 편집한 후 확인란을 선택하십시오.
 참고
참고- 이미지 편집 모드에서는 이미지를 끌어 인쇄 영역을 변경할 수도 있습니다.
(2) 고급 인쇄 설정 영역
사용할 프린터 또는 인쇄 방법을 설정할 수 있습니다. 고급 설정 항목을 표시하려면 각 항목의  (오른쪽 화살표)를 클릭합니다.
(오른쪽 화살표)를 클릭합니다.
 참고
참고
- 표시되는 항목은 인쇄할 데이터 및 항목에 따라 다릅니다.
- 프린터 설정(Printer Settings)
-
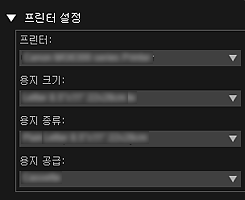
- 프린터(Printer)
-
사용할 프린터를 선택할 수 있습니다.
 참고
참고- Canon 프린터만 나타납니다.
- 용지 크기(Paper Size)
-
사용할 용지의 크기를 선택할 수 있습니다.
 참고
참고- 항목 편집 화면에서 인쇄하는 경우, 항목에 맞는 용지 크기가 자동으로 나타납니다. 크기는 변경할 수 없습니다.
- 용지 크기에 대한 내용은 "용지 크기 목록"을 참조하십시오.
- 용지 종류(Media Type)
- 사용할 용지의 종류를 선택합니다.
- 용지 공급(Paper Source)
- 용지 공급 방법을 선택할 수 있습니다.
 참고
참고- 사용할 프린터에 따라 사용할 수 있는 용지 크기, 용지 종류 및 용지 공급이 다릅니다.
- 인쇄 범위 설정(Print Range Settings)
-
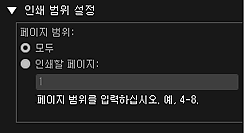
- 페이지 범위(Page Range)
-
인쇄할 페이지 범위를 지정할 수 있습니다.
- 모두(All)
- 모든 페이지를 인쇄할 수 있습니다.
- 인쇄할 페이지(Pages)
- 인쇄할 페이지의 페이지 번호를 입력하여 지정한 페이지만 인쇄할 수 있습니다. 여러 페이지를 지정하려면 페이지 번호 사이에 하이픈을 입력합니다. 그러면 지정한 범위의 페이지가 인쇄됩니다.
 참고
참고- 인쇄 범위 설정(Print Range Settings)은 항목 또는 PDF 파일을 인쇄할 때만 나타납니다.
- 날짜 인쇄 설정(Date Printing Settings)
-
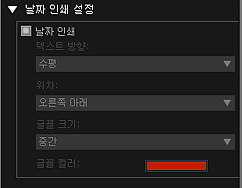
- 날짜 인쇄(Print date)
-
인쇄하기 전에 이미지에 날짜를 추가하려면 이 확인란을 선택합니다.
- 텍스트 방향(Text Orientation)
- 날짜의 방향을 선택할 수 있습니다.
- 위치(Position)
-
날짜를 인쇄할 위치를 선택할 수 있습니다.
이미지가 회전해도 날짜의 인쇄 위치는 변경되지 않습니다.
- 글꼴 크기(Font Size)
- 날짜의 크기를 선택할 수 있습니다.
- 글꼴 컬러(Font Color)
- 날짜의 글꼴 컬러를 선택할 수 있습니다.
 (컬러 설정)
(컬러 설정)- 색(Color) 대화 상자가 나타납니다. 설정할 컬러를 선택한 다음 확인(OK)을 클릭합니다.
 참고
참고- 날짜는 Exif 데이터로 기록된 이미지 촬영 날짜입니다. Exif 데이터가 없는 경우 이미지 파일의 마지막 업데이트 날짜와 시간이 인쇄됩니다.
- 회색조 설정(Grayscale Settings)
-
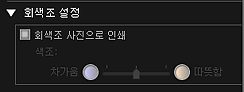
- 회색조 사진으로 인쇄(Print as grayscale photos)
-
이미지를 회색조로 인쇄하려면 이 확인란을 선택합니다.
- 색조(Tone)
-
슬라이더를 사용하여 색조를 조절할 수 있습니다. 슬라이더를 오른쪽으로 이동하면 따뜻한 색조(따뜻한 블랙)가 되고 왼쪽으로 이동하면 차가운 색조(차가운 블랙)가 됩니다.
 중요
중요- 차가움(Cool) 및 따뜻함(Warm)은 선택한 용지 종류(Media Type)에 따라 사용하지 못할 수 있습니다.
 참고
참고- 이 항목은 프린터 설정(Printer Settings)에서 회색톤 인쇄를 지원하는 프린터를 선택한 경우에만 나타납니다.
- 테두리 없는 인쇄 설정(Borderless Printing Settings)
-
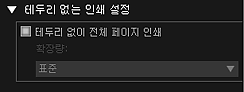
- 테두리 없이 전체 페이지 인쇄(Print on full page without borders)
-
이미지를 전체 용지에 경계면 없이 인쇄하려면 이 확인란을 선택합니다.
 참고
참고- 인쇄 미리 보기 영역의 테두리 없음(Borderless)에서 설정할 수도 있습니다.
- 확장량(Amount of Extension)
-
없음(None), 작게(Small), 중간(Medium), 크게(Large) 및 표준(Standard)에서 확장량을 선택합니다.
작게(Small):
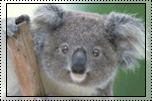
중간(Medium):
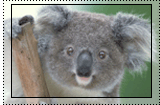
크게(Large):

실선은 용지 크기를 나타내고, 투명한 영역은 확장량을 나타냅니다.
 중요
중요- 확장량(Amount of Extension)을 크게(Large)로 설정하면 용지 뒷면이 얼룩질 수 있습니다.
- 확장량(Amount of Extension)을 작게(Small) 또는 없음(None)으로 설정하면 용지 크기에 따라 여백이 나타날 수 있습니다.
- 인쇄 위치 조절(Adjust Print Position)
-
인쇄된 스티커 또는 디스크 레이블(CD/DVD/BD)의 이미지 위치가 잘못된 경우 인쇄 위치를 조절할 수 있습니다. 인쇄 위치를 다음 범위 내에서 0.1mm 또는 0.01in 단위로 조절할 수 있습니다.
스티커(Stickers): -2.0mm(-0.08in)~+2.0mm(+0.08in)
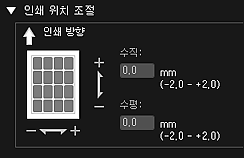
디스크 레이블(CD/DVD/BD)(Disc Label (CD/DVD/BD)): -5.0mm(-0.2in)~+5.0mm(+0.2in)
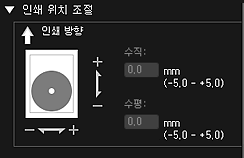
- 수직(Vertical)
-
인쇄 위치를 수직 방향으로 조절할 수 있습니다.
위로 이동하려면 양수 값을 설정하고 아래로 이동하려면 음수 값을 설정합니다.
- 수평(Horizontal)
-
인쇄 위치를 수평 방향으로 조절할 수 있습니다.
왼쪽으로 이동하려면 양수 값을 설정하고 오른쪽으로 이동하려면 음수 값을 설정합니다.
- 고급 설정(Advanced Settings)
-
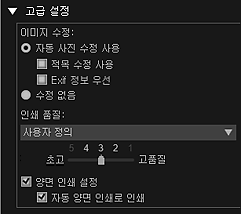
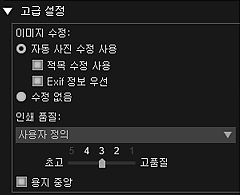
- 이미지 수정(Image Correction)
-
수정을 자동으로 적용하려면 자동 사진 수정 사용(Enable Auto Photo Fix)을 선택하고, 자동으로 적용하지 않으려면 수정 없음(No correction)을 선택합니다. 자동 사진 수정 사용(Enable Auto Photo Fix)을 선택하여 다음을 설정합니다.
- 적목 수정 사용(Enable Red-Eye Correction)
- 카메라 플래시로 인한 적목 현상을 수정하려면 이 확인란을 선택합니다.
- Exif 정보 우선(Prioritize Exif info)
- 이 확인란을 선택하면 주로 촬영할 때 지정한 설정에 따라 수정을 적용합니다.
 중요
중요- 자동 사진 수정 사용(Enable Auto Photo Fix)을 선택하여 문서 이미지를 인쇄할 경우 색조가 변경될 수 있습니다. 이런 경우에는 수정 없음(No correction)을 선택합니다.
- 인쇄 품질(Print Quality)
-
인쇄할 데이터에 적합한 인쇄 품질을 선택할 수 있습니다.
고품질(High), 표준(Standard), 초고(Draft) 또는 사용자 정의(Custom)를 선택할 수 있습니다. 인쇄 품질을 설정할 수 있는 슬라이더를 표시하려면 사용자 정의(Custom)를 선택합니다.
 참고
참고- 모델에 따라 인쇄 품질(Print Quality)에 고속(Fast)이 나타날 수 있습니다.
- 양면 인쇄 설정(Duplex Printing Setting)
-
이 항목은 양면 인쇄를 지원하는 프린터와 용지 종류를 선택한 경우 나타납니다. 이 확인란을 선택하여 용지의 양면에 모두 인쇄합니다.
- 자동 양면 인쇄로 인쇄(Print with auto duplex printing)
- 자동 양면 인쇄를 지원하는 프린터의 경우 양면 인쇄 설정(Duplex Printing Setting) 확인란을 선택하면 자동 양면 인쇄로 인쇄(Print with auto duplex printing)가 나타납니다. 용지를 뒷면 또는 앞면으로 자동으로 뒤집으려면 이 확인란을 선택합니다.
- 용지 중앙(Center on paper)
-
이 옵션은 테두리 있는 사진 한 장을 한 페이지에 인쇄하는 경우에 나타납니다. 사진을 용지 중앙에 배치하여 인쇄하려면 이 확인란을 선택합니다.
 참고
참고- 사용 환경 또는 용지에 따라, 이 확인란을 선택한 경우에도 사진이 용지 중심에서 약간 벗어날 수 있습니다.
- 사진 레이아웃(Photo Layout)의 테두리 있음(x1)(Bordered (x1))으로 인쇄하는 경우에는 이 옵션이 나타나지 않습니다.
- 인쇄(Print)
- 지정된 설정으로 인쇄를 시작합니다.

