디스크 레이블(CD/DVD/BD) 인쇄하기
좋아하는 사진을 사용하여 개인 설정 디스크 레이블(CD/DVD/BD)을 만들고 인쇄할 수 있습니다.
 참고
참고
- 이 기능은 지원되는 모델에서만 사용할 수 있습니다.
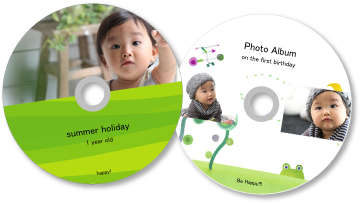
 중요
중요
- 인쇄 가능한 디스크를 로드하라는 메시지가 나타나기 전에 디스크 트레이를 넣지 마십시오. 프린터 작동 중에 인쇄 가능한 디스크를 로드하면 프린터가 손상될 수 있습니다.
- 디스크 트레이를 넣거나 제거하는 방법에 대한 내용은 온라인 설명서의 홈에서 사용하는 모델의 "인쇄 가능한 디스크 넣기"를 참조하십시오.
-
가이드 메뉴(Guide Menu) 화면에서 디스크 레이블(Disc Label)을 클릭합니다.
![그림: [가이드 메뉴] 화면](screens/m039.gif)
디자인 및 용지 설정(Set Design and Paper) 대화 상자가 나타납니다.
-
디자인, 용지 크기(Paper Size) 등을 설정한 다음 확인(OK)을 클릭합니다.
![그림: [디자인 및 용지 설정] 대화 상자](screens/m040.gif)
항목 편집 화면에 디스크 레이블(CD/DVD/BD)이 나타납니다.
 참고
참고- 선택한 이미지의 사진 정보 또는 분석 결과에 따라 레이아웃이 예상과 다를 수 있습니다.
-
이미지 추가(Add Image)에서 디스크 레이블(CD/DVD/BD)에 사용할 이미지를 선택합니다.
자료 영역에 이미지가 나타납니다.
-
자료 영역의 이미지를 끌어 항목의 레이아웃 프레임에 놓습니다.
이미지를 레이아웃 프레임으로 이동하면 이미지 위에 화살표 아이콘이 나타납니다.
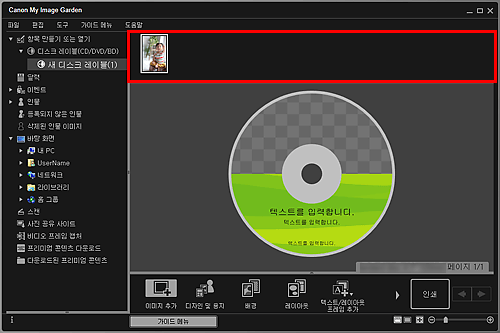
-
기호에 따라 항목을 편집합니다.
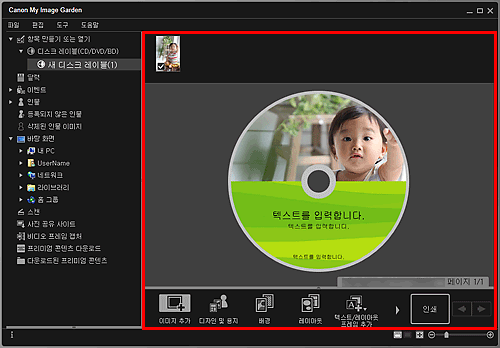
 참고
참고- 인쇄 영역을 변경하려면 화면 아래쪽에 있는 고급...(Advanced...)을 클릭하면 표시되는 고급 설정(Advanced Settings) 대화 상자에서 설정할 수 있습니다. 고급...(Advanced...)이 표시되지 않으면
 (오른쪽 스크롤)을 클릭합니다.
(오른쪽 스크롤)을 클릭합니다. - 화면 왼쪽에 있는 전역 메뉴의 등록되지 않은 인물(Unregistered People)에 인물 식별 중(Identifying people)이 나타날 경우, 분석이 완료되지 않은 이미지에는 자동 배치가 적용되지 않으므로 결과가 예상과 다를 수 있습니다.
- 자동으로 배치된 이미지를 교체하려면 "이미지 삽입하기"를 참조하십시오.
- 인쇄 영역을 변경하려면 화면 아래쪽에 있는 고급...(Advanced...)을 클릭하면 표시되는 고급 설정(Advanced Settings) 대화 상자에서 설정할 수 있습니다. 고급...(Advanced...)이 표시되지 않으면
-
화면의 오른쪽 아래에 있는 인쇄(Print)를 클릭합니다.
인쇄 설정 대화 상자가 나타납니다.
-
인쇄 매수, 사용할 프린터 및 용지 등을 설정합니다.
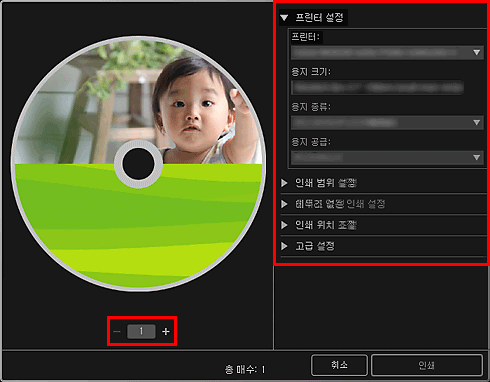
 참고
참고- 인쇄 설정 대화 상자에 대한 자세한 내용은 "인쇄 설정 대화 상자"를 참조하십시오.
-
인쇄(Print)를 클릭합니다.
메시지가 나타나면 디스크 트레이를 넣으십시오.
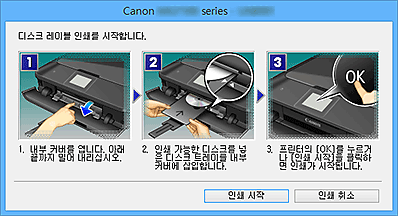
 참고
참고- 표시되는 화면은 모델에 따라 다릅니다.

