항목 편집 화면
콜라주 및 카드와 같은 항목을 편집 또는 인쇄할 수 있습니다.
 중요
중요
- 배경(Background) 또는 텍스트/레이아웃 프레임 추가(Add Text or Layout Frame)는 항목의 유형 및 디자인에 따라 클릭하지 못할 수 있습니다.
다음 중 한 가지 작업으로 항목 편집 화면으로 전환합니다.
- 화면 왼쪽에 있는 전역 메뉴의 항목 만들기 또는 열기(Create or Open Items) 아래에 표시된 제목을 클릭
- 항목 만들기 또는 열기(Create or Open Items) 보기에서 만든 항목의 축소판 그림을 선택한 다음 화면 아래쪽에 있는 편집(Edit) 또는 복사 및 편집(Copy and Edit)을 클릭
- 항목 만들기 또는 열기(Create or Open Items) 보기에서 만든 항목의 축소판 그림을 더블 클릭
- 디자인 및 용지 설정(Set Design and Paper) 대화 상자에서 확인(OK)을 클릭
- 다운로드된 프리미엄 콘텐츠(Downloaded PREMIUM Contents) 보기에서 프리미엄 콘텐츠 파일을 선택한 다음 편집(Edit)을 클릭
- Quick Menu의 Image Display에 표시된 항목을 클릭
- Quick Menu의 권장 항목 목록에서 권장 항목을 클릭
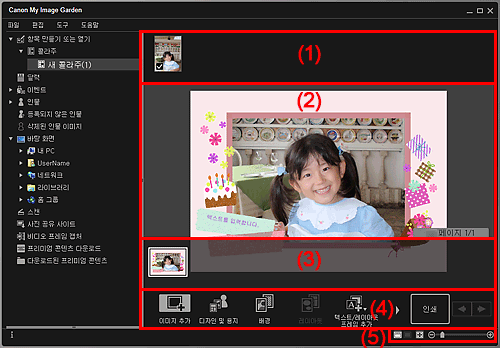
(1) 자료 영역
항목에 사용할 수 있는 이미지의 축소판 그림을 표시합니다. 사용 중인 이미지에 확인 표시가 나타납니다.
 참고
참고
- 이미지를 편집 영역의 레이아웃 프레임으로 끌어 놓으면 이미지를 교체할 수 있습니다.
- 사용할 이미지가 포함된 폴더에서 이미지를 바로 자료 영역에 끌어 놓는 방법으로 이미지를 추가할 수도 있습니다.
- 또한 이미지를 화면 왼쪽에 있는 전역 메뉴의 제목으로 끌어 놓는 방법으로 사용할 이미지를 추가할 수 있습니다.
- 축소판 그림을 마우스 오른쪽 버튼으로 클릭하여 표시되는 메뉴에서 삭제(Delete)를 선택하면 이미지가 자료 영역에서 사라집니다.
(2) 편집 영역
텍스트를 입력하거나 이미지의 방향, 위치 및 크기를 변경할 수 있는 항목의 미리 보기를 표시합니다. 또한 이미지 또는 레이아웃 프레임을 마우스 오른쪽 버튼으로 클릭하여 표시되는 메뉴에서 이미지를 수정/강화하거나 스캔 및 삽입할 수 있습니다.
(3) 페이지 축소판 그림 영역
항목의 페이지를 축소판 그림으로 표시합니다. 축소판 그림을 클릭하면 페이지의 미리 보기가 편집 영역에 나타납니다. 영역을 표시하거나 숨기려면 페이지 축소판 그림 영역의 위쪽에 있는 막대를 클릭합니다. 페이지 크기, 현재 페이지 번호 및 총 페이지 수는 항상 페이지 축소판 그림 영역의 오른쪽 위에 나타납니다.
(4) 작업 버튼
 참고
참고
- 표시되는 버튼은 편집 중인 항목에 따라 다릅니다.
- 배경(Background)은 편집 영역에서 페이지를 선택한 경우에만 클릭할 수 있습니다.
- 페이지 삭제(Delete Page)는 여러 페이지가 있는 경우에만 클릭할 수 있습니다.
- 이미지가 자료 영역에 표시된 경우에만 자동 레이아웃(Auto Layout)을 클릭할 수 있습니다.
- 수정/강화(Correct/Enhance) 및 특수 필터(Special Filters)는 이미지를 선택한 경우에만 클릭할 수 있습니다. 여러 이미지를 선택한 경우 마지막으로 선택한 이미지만 수정, 강화 또는 조절할 수 있습니다.
- 숨겨진 버튼을 표시하려면
 (왼쪽 스크롤) 또는
(왼쪽 스크롤) 또는  (오른쪽 스크롤)을 클릭합니다.
(오른쪽 스크롤)을 클릭합니다.
 이미지 추가(Add Image)
이미지 추가(Add Image)- 자료 영역에 이미지를 추가할 수 있는 열기(Open) 대화 상자를 표시합니다.
 디자인 및 용지(Design and Paper)
디자인 및 용지(Design and Paper)- 항목의 디자인 및 주요 인물, 용지 크기와 용지 방향을 설정할 수 있는 디자인 및 용지 설정(Set Design and Paper) 대화 상자를 표시합니다.
 배경(Background)
배경(Background)- 편집 중인 페이지의 배경을 변경할 수 있는 배경 선택(Select Background) 대화 상자를 표시합니다.
 레이아웃(Layout)
레이아웃(Layout)- 편집 중인 페이지의 레이아웃을 변경할 수 있는 레이아웃 선택(Select Layout) 대화 상자를 표시합니다.
 텍스트/레이아웃 프레임 추가(Add Text or Layout Frame)
텍스트/레이아웃 프레임 추가(Add Text or Layout Frame)-
텍스트 상자를 추가하거나 이미지 레이아웃 프레임을 추가할 수 있습니다. 가로 방향 또는 세로 방향의 텍스트를 선택할 수 있습니다. 또한 디스크 레이블(CD/DVD/BD)에 원형 텍스트 상자를 추가할 수 있습니다.
 중요
중요- 사진 레이아웃 및 디스크 레이블(CD/DVD/BD)에 이미지 레이아웃 프레임을 추가할 수 있습니다.
 참고
참고- 기본 설정(Preferences) 대화 상자의 언어(Language) 설정에 따라 세로 방향의 텍스트 상자를 추가하지 못할 수 있습니다.
 페이지 추가(Add Page)
페이지 추가(Add Page)- 편집 영역에 페이지를 표시한 후에 새 페이지를 추가할 수 있습니다.
 페이지 삭제(Delete Page)
페이지 삭제(Delete Page)- 편집 영역에 표시된 페이지를 삭제할 수 있습니다.
 자동 레이아웃(Auto Layout)
자동 레이아웃(Auto Layout)-
레이아웃 패턴을 선택하면 편집 영역에 표시되는 레이아웃 프레임에 이미지가 자동으로 배치됩니다.
다음 세 가지 레이아웃 패턴 중에서 선택할 수 있습니다.
- 권장 항목 표시(Display recommendation)
- 자료 순서(Material order)
- 날짜 순서(Date order)
 참고
참고- 권장 항목 표시(Display recommendation)를 선택하면 적합한 이미지가 선택되어 항목의 각 레이아웃 프레임에 배치됩니다.
 수정/강화(Correct/Enhance)
수정/강화(Correct/Enhance)- 이미지를 수정하거나 강화할 수 있는 이미지 수정/강화(Correct/Enhance Images) 창을 표시합니다.
 특수 필터(Special Filters)
특수 필터(Special Filters)- 특수 필터로 이미지를 강화할 수 있는 특수 이미지 필터(Special Image Filters) 창을 표시합니다.
 고급...(Advanced...)
고급...(Advanced...)-
스티커, 사진 레이아웃, 달력 및 디스크 레이블(CD/DVD/BD)에 대한 설정을 지정할 수 있는 고급 설정(Advanced Settings) 대화 상자를 표시합니다.
사진 레이아웃:
모든 이미지에 날짜를 인쇄할지를 설정하고 날짜의 위치, 크기, 컬러 등을 지정할 수 있습니다.
달력:
달력에 공휴일 및 표시 형식을 설정할 수 있습니다.
스티커:
페이지 안의 모든 레이아웃 프레임에 동일한 이미지를 사용할지 여부를 설정할 수 있습니다.
디스크 레이블(CD/DVD/BD):
인쇄할 영역을 설정할 수 있습니다.
 실행 취소(Undo)
실행 취소(Undo)-
마지막 작업을 실행 취소합니다.
클릭할 때마다 이전 상태로 복원합니다.
- 인쇄(Print)
- 항목을 인쇄할 수 있는 인쇄 설정 대화 상자를 표시합니다.
 (이전 파일/다음 파일)
(이전 파일/다음 파일)- 페이지 또는 이미지가 여러 개인 경우 표시되는 이미지를 전환합니다.
(5) 표시 크기 설정 모음
 (축소판 그림 보기)
(축소판 그림 보기)- 항목을 편집할 수 있는 축소판 그림 보기로 전환합니다.
 (세부 정보 보기)
(세부 정보 보기)- 보기를 이미지 미리 보기로 전환합니다.
 (전체 이미지 보기)
(전체 이미지 보기)- 미리 보기를 영역 크기에 맞춥니다.
 (축소/확대)
(축소/확대)- 표시 크기를 축소하거나 확대하려면
 (축소) 또는
(축소) 또는  (확대)를 클릭합니다. 슬라이더를 끌어서 표시 크기를 자유롭게 변경할 수도 있습니다.
(확대)를 클릭합니다. 슬라이더를 끌어서 표시 크기를 자유롭게 변경할 수도 있습니다.
 참고
참고
- 항목을 편집하는 방법에 대한 내용은 "항목 편집하기"를 참조하십시오.
- 항목을 삭제하려면 화면 왼쪽에 있는 전역 메뉴의 항목 만들기 또는 열기(Create or Open Items) 아래 제목을 마우스 오른쪽 버튼으로 클릭한 다음 표시되는 메뉴에서 삭제(Delete)를 선택합니다.

