Zobrazenie Kalendár
Snímky, súbory PDF a videá môžete prehľadávať alebo usporiadať podľa dátumu nasnímania alebo vytvorenia.
Kliknutím na položku Kalendár (Calendar) v globálnej ponuke na ľavej strane obrazovky prepnite na zobrazenie Kalendár (Calendar).
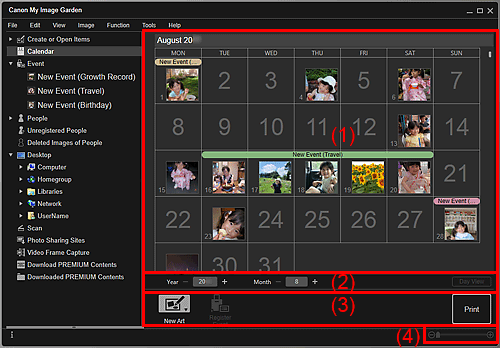
- (1) Oblasť kalendára
- (2) Oblasť prepínania zobrazenia kalendára
- (3) Tlačidlá operácií
- (4) Panel na nastavenie veľkosti zobrazenia
(1) Oblasť kalendára
Zobrazuje kalendár v zobrazení Mesiac alebo Deň. Medzi zobrazeniami Mesiac a Deň môžete prepínať pomocou tlačidla v oblasti prepínania zobrazenia kalendára.
V systéme Mesiac (Month View):
Pre každý dátum kalendára sa zobrazuje miniatúra jednej zo snímok, súborov PDF alebo videí nasnímaných alebo vytvorených v daný deň.
Keď na dátum umiestnite kurzor, v pravej dolnej časti miniatúry sa zobrazí celkový počet súborov (snímok, súborov PDF a videí) z daného dňa. Dvojitým kliknutím na dátum prepnete na zobrazenie miniatúr daných súborov.
Ak je zaregistrovaná udalosť, v kalendári sa zobrazuje jej názov.
 Poznámka
Poznámka
- Ak existuje viacero snímok, súborov PDF alebo videí, ktoré boli nasnímané alebo vytvorené v rovnaký deň, zobrazuje sa miniatúra súboru s najstarším dátumom a časom vytvorenia.
V systéme Deň (Day View):
Pre každý dátum kalendára sa zobrazujú miniatúry snímok, súborov PDF a videí nasnímaných alebo vytvorených v daný deň.
(2) Oblasť prepínania zobrazenia kalendára

 (Zmenšiť)/(Zväčšiť)
(Zmenšiť)/(Zväčšiť)-
Umožňuje zvýšiť alebo znížiť číselný údaj roka, mesiaca a dňa. Zobrazenie kalendára sa po každom kliknutí prepne na zadaný rok, mesiac a deň.
 Poznámka
Poznámka- Rok, mesiac a deň môžete zadať aj priamo.
- Deň (Day View)
-
Prepne na zobrazenie kalendára Deň.
 Poznámka
Poznámka- Táto položka je aktívna len v prípade, ak je v zobrazení kalendára Mesiac vybratý dátum.
- Mesiac (Month View)
- Prepne na zobrazenie kalendára Mesiac.
(3) Tlačidlá operácií
Zobrazené tlačidlá sa v zobrazeniach Mesiac a Deň líšia.
V systéme Mesiac (Month View):
 Nové umenie (New Art)
Nové umenie (New Art)-
Pomocou snímok z daného dňa môžete vytvárať rôzne položky, ako sú napríklad koláže a karty.
Výberom položky, ktorú chcete vytvoriť, zobrazte dialógové okno Nastaviť návrh a papier (Set Design and Paper), v ktorom môžete napríklad nastaviť návrh vytváranej položky.
Po dokončení nastavenia sa zobrazenie prepne na obrazovku úprav položiek.
 Registrovať udalosť (Register Event)
Registrovať udalosť (Register Event)-
Slúži na zobrazenie dialógového okna Registrovať udalosť (Register Event), v ktorom môžete pre vybratý dátum zaregistrovať informácie o udalosti.
 Poznámka
Poznámka- Na registráciu môžete vybrať aj viacero dátumov.
- Ak chcete upraviť informácie o zaregistrovanej udalosti, vyberte označenie udalosti a kliknite na tlačidlo Registrovať udalosť (Register Event).
V systéme Deň (Day View):
 Poznámka
Poznámka
- Položka Nové umenie (New Art) sa zobrazuje iba v zobrazení miniatúr.
- Tlačidlá Zadať osobu (Specify Person) a
 (Predchádzajúci súbor/Nasledujúci súbor) sa zobrazujú iba v zobrazení podrobností.
(Predchádzajúci súbor/Nasledujúci súbor) sa zobrazujú iba v zobrazení podrobností. - Na položky Korekcia a zdokonalenie (Correct/Enhance) a Špeciálne filtre (Special Filters) možno kliknúť, len ak je vybratá snímka.
- Položka Vytvť./uprť. súbor PDF (Create/Edit PDF File) je aktívna, len ak je vybratá snímka alebo súbor PDF.
- Položka Zachytená snímka videa (Video Frame Capture) je aktívna, len ak je vybraté video.
 Nové umenie (New Art)
Nové umenie (New Art)-
Pomocou snímok môžete vytvárať rôzne položky, ako sú napríklad koláže a karty.
Výberom položky, ktorú chcete vytvoriť, zobrazte dialógové okno Nastaviť návrh a papier (Set Design and Paper), v ktorom môžete napríklad nastaviť návrh vytváranej položky.
Po dokončení nastavenia sa zobrazenie prepne na obrazovku úprav položiek.
 Korekcia a zdokonalenie (Correct/Enhance)
Korekcia a zdokonalenie (Correct/Enhance)- Zobrazuje okno Korekcia/zdokonalenie snímok (Correct/Enhance Images), v ktorom môžete korigovať alebo zdokonaľovať snímky.
 Špeciálne filtre (Special Filters)
Špeciálne filtre (Special Filters)- Zobrazuje okno Špeciálne filtre snímok (Special Image Filters), v ktorom môžete zdokonaľovať snímky pomocou špeciálnych filtrov.
 Zachytená snímka videa (Video Frame Capture)
Zachytená snímka videa (Video Frame Capture)- Prepne na zobrazenie Zachytená snímka videa (Video Frame Capture), v ktorom môžete orezať fotografie nasnímané z videa.
 Vytvť./uprť. súbor PDF (Create/Edit PDF File)
Vytvť./uprť. súbor PDF (Create/Edit PDF File)-
Otvorí zobrazenie Vytvť./uprť. súbor PDF (Create/Edit PDF File), v ktorom môžete vytvárať alebo upravovať súbory PDF.
 Dôležité
Dôležité- Podporované sú iba súbory PDF vytvorené v aplikácii My Image Garden alebo IJ Scan Utility. Súbory PDF, ktoré boli vytvorené alebo upravené v iných aplikáciách, nie sú podporované.
 Zadať osobu (Specify Person)
Zadať osobu (Specify Person)- Zobrazuje v ukážke biely rámček, pomocou ktorého môžete určiť oblasť tváre osoby a zaregistrovať meno.
- Tlač (Print)
- Zobrazuje dialógové okno nastavení tlače, pomocou ktorého môžete tlačiť snímky a súbory PDF.
 (Predchádzajúci súbor/Nasledujúci súbor)
(Predchádzajúci súbor/Nasledujúci súbor)- Prepína zobrazenú snímku, ak existuje viacero snímok, súborov PDF alebo videí.
(4) Panel na nastavenie veľkosti zobrazenia
 (Zobrazenie miniatúr)
(Zobrazenie miniatúr)- V zobrazení Deň prepne zobrazenie na miniatúry snímok, súborov PDF a videí.
 (Zobrazenie podrobností)
(Zobrazenie podrobností)- V zobrazení Deň prepne zobrazenie na ukážku snímky, súboru PDF alebo videa.
 (Zobrazenie celej snímky)
(Zobrazenie celej snímky)- V zobrazení podrobností zobrazenia Deň sa náhľad prispôsobí veľkosti oblasti.
 (Zmenšiť/Zväčšiť)
(Zmenšiť/Zväčšiť)- Kliknutím na tlačidlo
 (Zmenšiť) alebo
(Zmenšiť) alebo  (Zväčšiť) zmenšíte alebo zväčšíte veľkosť zobrazenia. Veľkosť zobrazenia môžete ľubovoľne zmeniť aj presunutím jazdca.
(Zväčšiť) zmenšíte alebo zväčšíte veľkosť zobrazenia. Veľkosť zobrazenia môžete ľubovoľne zmeniť aj presunutím jazdca.
 Poznámka
Poznámka
- Informácie o registrácii udalostí nájdete v časti „Registrácia udalostí“.
- Informácie o registrácii ľudí v zobrazení podrobností ukážky nájdete v časti „Registrácia ľudí v zobrazení podrobností“.
- Súbory PDF, pre ktoré je nastavené Heslo na otvor. dokum. (Document Open Password), sa zobrazujú ako zámky.
- Informácie o zobrazení podrobností súborov PDF nájdete v časti „Zobrazenie Vytvť./uprť. súbor PDF“.
- Keď v zobrazení podrobností zobrazíte video, zobrazí sa panel prehrávania videa a vy budete môcť používať tlačidlá
 (Zastaviť),
(Zastaviť),  (Prehrať)/
(Prehrať)/ (Pozastaviť),
(Pozastaviť),  (O snímku dozadu),
(O snímku dozadu),  (O snímku dopredu) a
(O snímku dopredu) a  (Stlmiť)/
(Stlmiť)/ (Zrušiť stlmenie).
(Zrušiť stlmenie).

