Dialógové okno nastavení tlače
Môžete zadať nastavenia tlače a spustiť tlač.
Kliknutím na položku Tlač (Print) v pravej dolnej časti každého zobrazenia otvoríte dialógové okno nastavení tlače.
 Poznámka
Poznámka
- Zobrazené položky sa líšia v závislosti od skenera alebo tlačiarne.
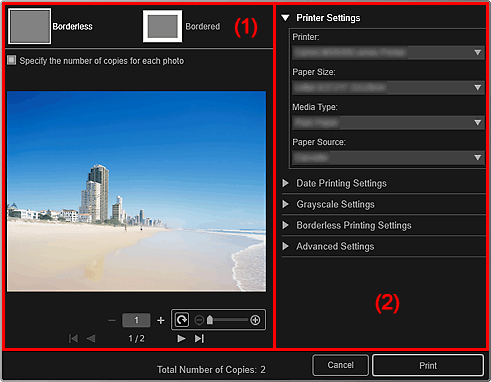
(1) Oblasť ukážky pred tlačou
Môžete skontrolovať ukážku pred tlačou alebo nastaviť počet kópií, ktoré sa majú vytlačiť.
 Bez okrajov (Borderless)
Bez okrajov (Borderless)-
Môžete vytlačiť fotografie bez okrajov.
 Poznámka
Poznámka- Úroveň rozšírenia môžete zadať v časti Nastavenia tlače bez okrajov (Borderless Printing Settings) oblasti rozšírených nastavení tlače.
 S okrajmi (Bordered)
S okrajmi (Bordered)- Môžete vytlačiť fotografie s okrajmi.
- Zadať počet kópií každej fotografie (Specify the number of copies for each photo)
- Toto políčko začiarknite, ak chcete pri tlači viacerých snímok naraz zadať pre každú zo snímok počet kópií, ktoré sa majú vytlačiť.

 (Prvá strana)/(Posledná strana)
(Prvá strana)/(Posledná strana)- Zobrazí prvú alebo poslednú stranu v ukážke pred tlačou.

 (Predchádzajúca strana)/(Nasledujúca strana)
(Predchádzajúca strana)/(Nasledujúca strana)- Umožňuje prepínať strany v ukážke pred tlačou.

 (Znížiť počet o 1 kópiu)/(Zvýšiť počet o 1 kópiu)
(Znížiť počet o 1 kópiu)/(Zvýšiť počet o 1 kópiu)- Môžete nastaviť počet kópií, ktoré sa majú vytlačiť. Ako počet kópií nastavte hodnotu 1 až 99.
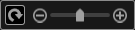 (Nástroj na úpravu snímok)
(Nástroj na úpravu snímok)-
Po kliknutí na snímku sa zobrazí nasledujúca položka a aktivuje sa režim úpravy snímok.
 (Otočiť o 90°)
(Otočiť o 90°)- Každým kliknutím sa snímka otočí o 90 stupňov v smere hodinových ručičiek.
 (Zmenšiť/Zväčšiť)
(Zmenšiť/Zväčšiť)- Kliknutím na tlačidlo
 (Zmenšiť) alebo
(Zmenšiť) alebo  (Zväčšiť) zmenšíte alebo zväčšíte oblasť tlače. Oblasť tlače môžete ľubovoľne zmeniť aj posúvaním jazdca.
(Zväčšiť) zmenšíte alebo zväčšíte oblasť tlače. Oblasť tlače môžete ľubovoľne zmeniť aj posúvaním jazdca.
 Dôležité
Dôležité-
Táto funkcia nie je dostupná v nasledujúcich prípadoch.
- pri tlači položky alebo súboru PDF,
- ak je začiarknuté políčko Zadať počet kópií každej fotografie (Specify the number of copies for each photo).
 Poznámka
Poznámka- V režime úpravy snímok môžete tiež zmeniť oblasť tlače presunutím obrázka.
(2) Oblasť rozšírených nastavení tlače
Môžete nastaviť tlačiareň, ktorá sa má použiť, alebo spôsob tlače. Kliknutím na ikonu  (šípka doprava) zobrazíte rozšírené nastavenia každej položky.
(šípka doprava) zobrazíte rozšírené nastavenia každej položky.
 Poznámka
Poznámka
- Zobrazené položky sa líšia v závislosti od tlačených údajov a položky.
- Nastavenia tlačiarne (Printer Settings)
-
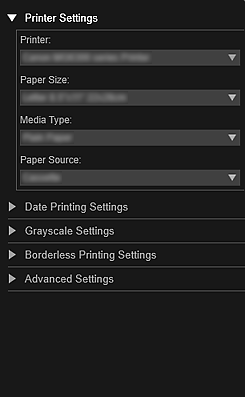
- Tlačiareň (Printer)
-
Môžete vybrať tlačiareň, ktorá sa má použiť.
 Poznámka
Poznámka- Zobrazia sa iba tlačiarne Canon.
- Veľkosť papiera (Paper Size)
-
Môžete vybrať veľkosť papiera, ktorá sa má použiť.
 Poznámka
Poznámka- Pri tlači z obrazovky úprav položiek sa automaticky vyberie veľkosť papiera vhodná pre príslušnú položku. Túto veľkosť nemožno zmeniť.
- Informácie o veľkostiach papiera nájdete v časti „Zoznam veľkostí papiera“.
- Typ média (Media Type)
- Vyberte typ papiera, ktorý sa má použiť.
- Zdroj papiera (Paper Source)
- Môžete vybrať spôsob podávania papiera.
 Poznámka
Poznámka- Dostupné veľkosti papiera, typy médií a zdroje papiera sa líšia v závislosti od tlačiarne, ktorú chcete použiť.
- Nastavenia rozsahu tlače (Print Range Settings)
-
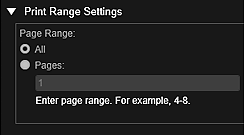
- Rozsah strán (Page Range)
-
Môžete zadať rozsah strán na tlač.
- Všetky (All)
- Môžete vytlačiť všetky strany.
- Strany (Pages)
- Môžete vytlačiť iba určenú stranu tak, že zadáte číslo strany, ktorú chcete vytlačiť. Ak chcete zadať viacero strán, zadajte medzi čísla strán pomlčku. Vytlačia sa strany v zadanom rozsahu.
 Poznámka
Poznámka- Možnosť Nastavenia rozsahu tlače (Print Range Settings) sa zobrazuje iba pri tlači položiek v zozname Vytvoriť alebo otvoriť položky (Create or Open Items) alebo súborov PDF.
- Nastavenia tlače dátumu (Date Printing Settings)
-
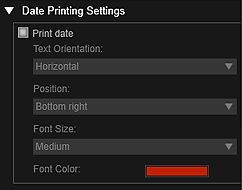
- Tlačiť dátum (Print date)
-
Toto políčko začiarknite, ak chcete pred tlačou pridať na snímky dátum.
- Orientácia textu (Text Orientation)
- Umožňuje vybrať orientáciu dátumu.
- Pozícia (Position)
-
Umožňuje vybrať umiestnenie tlače dátumu.
Umiestnenie tlače dátumu sa nemení ani po otočení snímok.
- Veľkosť písma (Font Size)
- Umožňuje vybrať veľkosť dátumu.
- Farba písma (Font Color)
- Umožňuje vybrať farbu písma zobrazenia dátumu.
 (Nastavenie farieb)
(Nastavenie farieb)- Zobrazí sa dialógové okno Farba (Color). Vyberte farbu, ktorú chcete nastaviť, a kliknite na tlačidlo OK.
 Poznámka
Poznámka- Dátum predstavuje dátum zhotovenia snímky zaznamenaný ako údaje Exif. Ak údaje Exif nie sú k dispozícii, vytlačí sa dátum a čas poslednej aktualizácie súboru snímky.
- Nastavenia odtieňov sivej (Grayscale Settings)
-
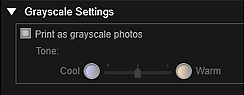
- Tlačiť ako fotografie v odtieňoch sivej (Print as grayscale photos)
-
Toto políčko začiarknite, ak chcete snímky vytlačiť v odtieňoch sivej.
- Odtieň (Tone)
-
Pomocou jazdca môžete upraviť farebný odtieň. Posunutím jazdca doprava nastavíte teplé farebné odtiene (teplá čierna), zatiaľ čo posunutím jazdca doľava nastavíte studené farebné odtiene (studená čierna).
 Dôležité
Dôležité- Možnosti Studený (Cool) a Teplý (Warm) nemusia byť v závislosti od vybratej možnosti Typ média (Media Type) k dispozícii.
 Poznámka
Poznámka- Táto možnosť sa zobrazí iba vtedy, keď je v položke Nastavenia tlačiarne (Printer Settings) vybratá tlačiareň, ktorá podporuje tlač v odtieňoch sivej.
- Nastavenia tlače bez okrajov (Borderless Printing Settings)
-
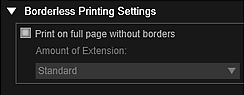
- Tlačiť na celú stranu bez okrajov (Print on full page without borders)
-
Toto políčko začiarknite, ak chcete snímku vytlačiť na celý hárok papiera bez okrajov.
 Poznámka
Poznámka- Možnosť Bez okrajov (Borderless) môžete nastaviť aj v oblasti ukážky pred tlačou.
- Miera presahu (Amount of Extension)
-
Mieru presahu vyberte z možností Žiadne (None), Malá (Small), Stredné (Medium), Veľká (Large) a Štandardná (Standard).
Malá (Small):
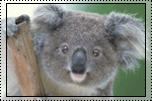
Stredné (Medium):
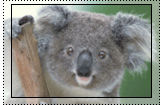
Veľká (Large):
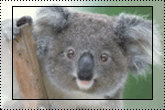
Plné čiary predstavujú veľkosť papiera, zatiaľ čo priehľadné oblasti predstavujú úroveň rozšírenia.
 Dôležité
Dôležité- Ak je položka Miera presahu (Amount of Extension) nastavená na možnosť Veľká (Large), zadná strana papiera sa môže znečistiť.
- Ak je položka Miera presahu (Amount of Extension) nastavená na možnosť Malá (Small) alebo Žiadne (None), v závislosti od veľkosti papiera sa môžu zobrazovať okraje.
- Upraviť umiestnenie výtlačku (Adjust Print Position)
-
Ak je snímka na vytlačenej nálepke alebo etikete disku (CD/DVD/BD) nesprávne umiestnená, môžete upraviť umiestnenie tlače. Umiestnenie tlače môžete upraviť o prírastky 0,1 mm alebo 0,01 palca v rámci týchto rozsahov.
Nálepky (Stickers): -2,0 mm (-0,08 palca) až +2,0 mm (+0,08 palca)
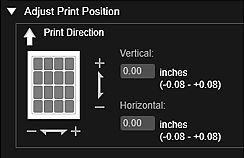
Etiketa disku (CD/DVD/BD) (Disc Label (CD/DVD/BD)): –5,0 mm (–0,2 palca) až +5,0 mm (+0,2 palca)
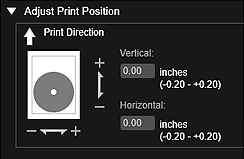
- Zvislo (Vertical)
-
Môžete upraviť umiestnenie tlače v zvislom smere.
Nastavením kladnej hodnoty posuniete umiestnenie nahor, nastavením zápornej hodnoty posuniete umiestnenie nadol.
- Vodorovne (Horizontal)
-
Môžete upraviť umiestnenie tlače vo vodorovnom smere.
Nastavením kladnej hodnoty posuniete umiestnenie doľava, nastavením zápornej hodnoty posuniete umiestnenie doprava.
- Rozšírené nastavenia (Advanced Settings)
-
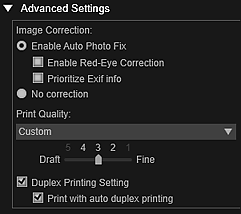
- Korekcia snímok (Image Correction)
-
Ak chcete automaticky použiť korekcie, vyberte možnosť Povoliť automatickú opravu fotografií (Enable Auto Photo Fix). Ak korekcie použiť nechcete, vyberte možnosť Bez korekcie (No correction). Výberom položky Povoliť automatickú opravu fotografií (Enable Auto Photo Fix) môžete nastaviť nasledujúce možnosti.
- Povoliť korekciu červených očí (Enable Red-Eye Correction)
- Toto políčko začiarknite, ak chcete korigovať efekt červených očí spôsobený bleskom fotoaparátu.
- Uprednostniť informácie Exif (Prioritize Exif info)
- Začiarknite toto políčko, ak chcete použiť korekcie primárne založené na nastaveniach z času snímania.
 Dôležité
Dôležité- Pri tlači snímky dokumentu s vybratou možnosťou Povoliť automatickú opravu fotografií (Enable Auto Photo Fix) sa môže farebný odtieň zmeniť. V takom prípade vyberte možnosť Bez korekcie (No correction).
- Kvalita tlače (Print Quality)
-
Môžete vybrať kvalitu tlače vhodnú pre tlačené údaje.
Môžete vybrať možnosť Vysoká (High), Štandardná (Standard), Koncepty (Draft) alebo Vlastné (Custom). Výberom možnosti Vlastná (Custom) zobrazíte jazdec, pomocou ktorého môžete nastaviť kvalitu tlače.
 Poznámka
Poznámka- V závislosti od produktu sa v položke Kvalita tlače (Print Quality) môže zobraziť možnosť Rýchla (Fast).
- Nastavenie obojstrannej tlače (Duplex Printing Setting)
-
Táto možnosť sa zobrazí, keď vyberiete tlačiareň a typ média, ktoré podporujú obojstrannú tlač. Toto políčko začiarknite, ak chcete tlačiť na obe strany papiera.
- Použiť automatickú obojstrannú tlač (Print with auto duplex printing)
- Pri tlačiarňach, ktoré podporujú automatickú obojstrannú tlač, sa možnosť Použiť automatickú obojstrannú tlač (Print with auto duplex printing) zobrazí, keď začiarknete políčko Nastavenie obojstrannej tlače (Duplex Printing Setting). Toto políčko začiarknite, ak chcete, aby sa papier automaticky otočil na zadnú alebo prednú stranu.
- Tlač (Print)
- Spustí tlač použitím zadaných nastavení.

