Skanne dokumenter
Du kan skanne med innstillinger som er egnet for dokumenter.
 Merk
Merk
- Du kan til og med skanne to eller flere små elementer samtidig. Hvis du ønsker mer informasjon, går du til "Hjem" i Nettbasert manual og finner avsnittet "Skanne flere elementer samtidig" for modellen din.
-
Plasser elementet på platen eller ADF (automatisk dokumentmater).
 Merk
Merk- Hvis du vil vite mer om hvordan du plasserer elementer, går du til Hjem i Nettbasert manual og finner avsnittet "Plassere elementer (ved skanning fra en datamaskin)" for modellen din.
-
Klikk på Skann (Scan).
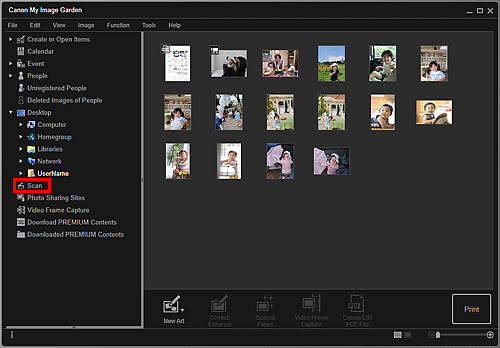
Visningen bytter til Skann (Scan).
-
Klikk på Dokument (Document).
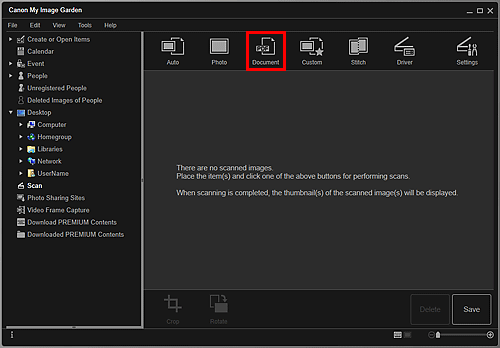
Skanningen starter.
 Merk
Merk- Klikk på Avbryt (Cancel) hvis du vil avbryte skanningen.
Når skanningen er fullført, vises bildet som et miniatyrbilde.
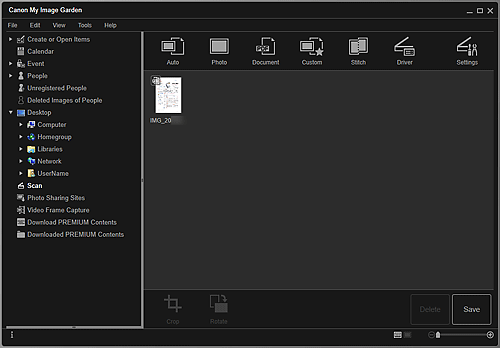
 Merk
Merk-
Klikk på Lagre (Save) for å lagre skannede bilder.
- Du kan angi lagringsplasseringen for skannede bilder i kategorien Avanserte innstillinger (Advanced Settings) i dialogboksen Innstillinger (Preferences), som du viser ved å velge Innstillinger... (Preferences...) på Verktøy (Tools)-menyen. Se "Kategorien Avanserte innstillinger (Advanced Settings)" for mer informasjon om fremgangsmåten ved konfigurering.
 Merk
Merk
- Du kan også skrive ut skannede bilder. Høyreklikk på et miniatyrbilde, og velg Skriv ut... (Print...) på menyen som vises, for å vise dialogboksen Utskriftsinnstillinger. Velg skriveren og papiret du vil bruke, og klikk deretter på Skriv ut (Print).

