Skann-visning
Du kan utføre forskjellige skanninger, alt etter elementet og hva det skal brukes til.
Klikk på Skann (Scan) i den globale menyen på venstre side av skjermen for å skifte til Skann (Scan)-visningen.
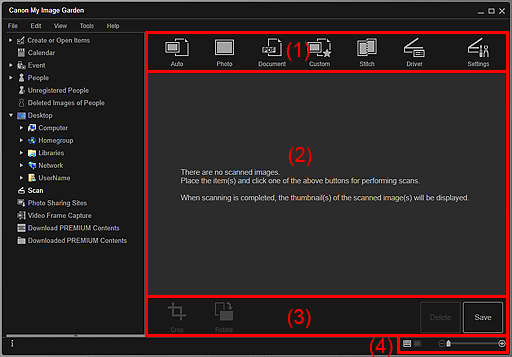
- (1) Område med skanneknapper
- (2) Miniatyrbildeområde for skannede bilder
- (3) Betjeningsknapper
- (4) Innstillingslinje for visningsstørrelse
(1) Område med skanneknapper
 Automatisk (Auto)
Automatisk (Auto)- Du kan skanne på en enkel måte ved å registrere elementtypen automatisk.
 Bilde (Photo)
Bilde (Photo)- Skanner plasserte elementer som bilder.
 Dokument (Document)
Dokument (Document)- Skanner plasserte elementer som dokumenter.
 Egendefinert (Custom)
Egendefinert (Custom)- Skanner med innstillingene som er angitt som favoritter.
 Sting (Stitch)
Sting (Stitch)-
Setter sammen skannede bilder som ett bilde.
Klikk for å starte IJ Scan Utility.
Hvis du ønsker mer informasjon, går du til "Hjem" i Nettbasert manual og leter opp avsnittet "Skanne elementer som er større enn platen (bildestift)".
 Driver
Driver-
Åpner ScanGear (skannerdriver), der du kan skanne bilder og dokumenter med avanserte innstillinger.
Klikk for å starte ScanGear.
Hvis du ønsker mer informasjon, går du til "Hjem" i Nettbasert manual og leter opp avsnittet "Skanne med avanserte innstillinger ved hjelp av ScanGear (skannerdriver)".
 Innst. (Settings)
Innst. (Settings)-
Du kan angi avanserte skanneinnstillinger.
Klikk for å starte IJ Scan Utility.
Gå til "Hjem" i Nettbasert manual og finn avsnittet "Dialogboksen Innstilinger" for mer informasjon.
(2) Miniatyrbildeområde for skannede bilder
Viser miniatyrbilder og filnavn for de skannede bildene.
(3) Betjeningsknapper
 Merk
Merk
 (Forrige fil / neste fil) vises bare i visningen Detaljer.
(Forrige fil / neste fil) vises bare i visningen Detaljer.- Slett (Delete) og Lagre (Save) vises kun i miniatyrbildevisningen.
 Beskjær (Crop)
Beskjær (Crop)- Bytter til visningen Beskjær (Crop), der du kan beskjære skannede bilder.
 Roter (Rotate)
Roter (Rotate)- Roterer det skannede bildet 90 grader med klokken for hvert klikk.
- Slett (Delete)
- Du kan slette skannede bilder.
- Lagre (Save)
- Viser dialogboksen Lagre (Save), der du kan lagre de skannede bildene.
 (forrige fil / neste fil)
(forrige fil / neste fil)- Bytter bildet som vises, når du har flere skannede bilder.
(4) Innstillingslinje for visningsstørrelse
 (miniatyrbildevisning)
(miniatyrbildevisning)- Bytter visningen til miniatyrbilder av bilder.
 (detaljvisning)
(detaljvisning)- Bytter visning for å forhåndsvise bildet.
 (full bildevisning)
(full bildevisning)- Når du er i visningen Detaljer, tilpasses forhåndsvisningen til områdestørrelsen.
 (forminske/forstørre)
(forminske/forstørre)- Klikk på
 (forminske) eller på
(forminske) eller på  (forstørre) for å forminske eller forstørre visningsstørrelsen. Du kan også endre visningsstørrelsen slik du vil, ved å dra i glidebryteren.
(forstørre) for å forminske eller forstørre visningsstørrelsen. Du kan også endre visningsstørrelsen slik du vil, ved å dra i glidebryteren.

