Dialogboksen Innstillinger
Du kan angi miljøet for My Image Garden, innstillinger for bildeanalysefunksjonen, mapper for å lagre filer, programmer som skal brukes, osv.
Velg Innstillinger... (Preferences...) på menyen Verktøy (Tools) i My Image Garden for å vise dialogboksen Innstillinger (Preferences).
- Kategorien Generelt (General)
- Kategorien Innstillinger for bildeanalyse (Image Analysis Settings)
- Kategorien Avanserte innstillinger (Advanced Settings)
Kategorien Generelt (General)
Du kan angi innstillinger for visning og region.
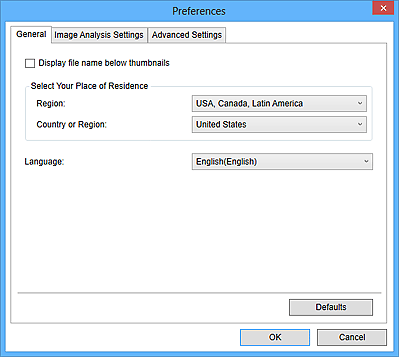
- Vis filnavn under miniatyrbilder (Display file name below thumbnails)
- Merk av i denne avmerkingsboksen for å vise filnavnene under miniatyrbildene i miniatyrbildevisningen av Dag (Day View) i visningen Kalender (Calendar), den utvidede visningen i visningen Hendelse (Event) eller mappevisningen.
- Velg området der du bor (Select Your Place of Residence)
-
- Region
- Du kan velge region.
- Land eller region (Country or Region)
- Du kan velge land eller region. Elementene som kan velges, kan variere basert på innstillingen for Region.
- Språk (Language)
- Du kan velge språket i brukergrensesnittet for My Image Garden.
- Standarder (Defaults)
- Gjenoppretter Vis filnavn under miniatyrbilder (Display file name below thumbnails) og Språk (Language) til standardinnstillingene.
Kategorien Innstillinger for bildeanalyse (Image Analysis Settings)
Du kan velge mapper der bildeanalyse skal utføres, ansiktsgjenkjenningsfrekvens for bildeanalyse, osv.
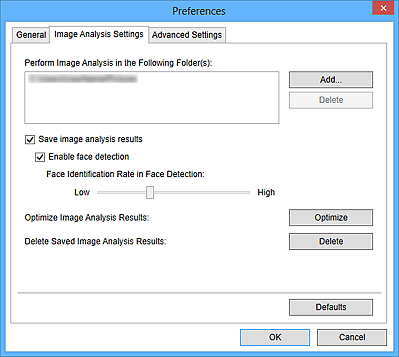
- Utfør bildeanalyse i følgende mappe(r) (Perform Image Analysis in the Following Folder(s))
-
Viser mappene der bildeanalyse skal utføres. Kun bildene i mappene som er registrert her, vises i visningen Kalender (Calendar), visningen Uregistrerte personer (Unregistered People) eller visningen Personer (People), og brukes i anbefalte elementer som vises i Image Display.
Hvis du vil legge til en mappe som målet for bildeanalyse, klikker du på Legg til... (Add...) og angir mappen. Hvis du vil fjerne en mappe fra målene for bildeanalyse, velger du mappen og klikker på Slett (Delete).
 Viktig!
Viktig!- Når du fjerner en mappe fra målene for bildeanalyse, kan det hende at rangeringsnivåene som er angitt for bildene som er lagret i mappen, eller informasjon om personer/hendelser som er registrert for dem, går tapt.
 Merk
Merk- Bildeanalyse utføres når du starter My Image Garden, forutsatt at du har merket av for Lagre resultater av bildeanalyse (Save image analysis results) og Aktiver ansiktsregistrering (Enable face detection), og det er registrert et bilde uten personinformasjon i Utfør bildeanalyse i følgende mappe(r) (Perform Image Analysis in the Following Folder(s)).
- Bilder som bildeanalysen er fullført for, kan bli automatisk plassert i egnede posisjoner i elementene. Se "Ordne bilder automatisk" hvis du vil ha informasjon om fremgangsmåten for konfigurering.
- Lagre resultater av bildeanalyse (Save image analysis results)
- Merk av for dette hvis du vil lagre resultatene av bildeanalysen.
- Aktiver ansiktsregistrering (Enable face detection)
- Merk av for dette for å registrere ansiktsområder i bilder. Bilder som identifiseres automatisk som av samme person i henhold til innstillingen Ansiktsgjenkjenningsgrad i ansiktsregistrering (Face Identification Rate in Face Detection), grupperes i visningen Uregistrerte personer (Unregistered People).
- Ansiktsgjenkjenningsgrad i ansiktsregistrering (Face Identification Rate in Face Detection)
-
Du kan angi området som skal identifiseres som samme person, ved å flytte glidebryteren.
Når du flytter glidebryteren til venstre, blir området av bilder som skal identifiseres som samme person, bredere. Identifikasjonsområdet reduseres hvis du gjør det motsatte. Når du flytter glidebryteren til høyre, blir området av bilder som skal identifiseres som samme person, smalere. Identifikasjonsområdet økes hvis du gjør det motsatte.
- Optimer resultater av bildeanalyse (Optimize Image Analysis Results)
- Klikk på Optimer (Optimize) for å oppdatere resultatene for analysen av det lagrede bildet.
- Slett lagrede resultater av bildeanalyse (Delete Saved Image Analysis Results)
-
Klikk på Slett (Delete) for å slette resultatene av bildeanalysen.
Når resultatene av bildeanalysen er slettet, vises ingen bilder i visningen Uregistrerte personer (Unregistered People) før den neste bildeanalysen utføres.
 Viktig!
Viktig!- Når resultatene av bildeanalysen slettes, slettes også all informasjon om personene som er registrert i visningen Personer (People).
- Standarder (Defaults)
- Gjenoppretter alle elementer til standardinnstillingene.
Kategorien Avanserte innstillinger (Advanced Settings)
Du kan angi mappene du vil lagre filer i, og innstillingene for å trekke ut tekst fra bilder.
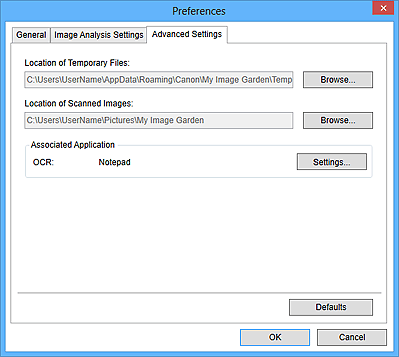
- Plassering av midlertidige filer (Location of Temporary Files)
- Du kan angi i hvilken mappe du vil lagre de midlertidige filene som opprettes når My Image Garden kjører. Hvis du vil endre mappen klikker du på Bla gjennom... (Browse...) og angir deretter målmappen.
- Plassering av skannede bilder (Location of Scanned Images)
-
Du kan angi mappen der de skannede bildene skal lagres. Hvis du vil endre mappen klikker du på Bla gjennom... (Browse...) og angir deretter målmappen.
Standard lagringsmapper er som følger:
- Windows 8.1/Windows Vista: My Image Garden-mappen i Bilder (Pictures)-mappen
- Windows 8/Windows 7/Windows XP: Mappen My Image Garden i mappen Mine bilder (My Pictures)
- Tilknyttet program (Associated Application)
-
- OCR
-
Notisblokk (følger med Windows) vises.
Klikk på Innstillinger... (Settings...) for å vise dialogboksen Innstillinger for tekstkonvertering (Text Conversion Settings), der du kan angi innstillingene for å trekke ut tekst fra bilder.
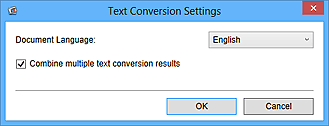
- Dokumentspråk (Document Language)
- Velg språk for å registrere tekst i bilder.
- Kombiner flere tekstkonverteringsresultater (Combine multiple text conversion results)
-
Merk av for dette for å lagre resultatene av uttrekkingen i én fil samlet når du trekker ut tekst fra flere bilder.
 Viktig!
Viktig!- Sørg for at du merker av for dette når du trekker ut tekst fra 11 eller flere bilder samlet.
- Standarder (Defaults)
- Gjenoppretter alle elementer til standardinnstillingene.
 Merk
Merk
- Se "Trekke ut tekst fra bilder (OCR-funksjonen)" for informasjon om hvordan du trekker ut tekst fra bilder.

