Tapahtuma-näkymän laajennettu näyttö
Näyttää Kalenteri (Calendar)-näkymässä määritettyihin tapahtumiin lisättyjä kuvia, PDF-tiedostoja ja videoita.
Voit siirtyä Tapahtuma (Event)-näkymästä laajennettuun näyttöön jollakin seuraavista tavoista.
- Kaksoisnapsauta tapahtumaa Tapahtuma (Event)-näkymässä
- Kaksoisnapsauta tapahtuman nimeä kuukausinäkymään asetetussa Kalenteri (Calendar)-näkymässä
- Napsauta päävalikossa näytön vasemmassa reunassa olevan Tapahtuma (Event)-kohdan alla näkyvää tapahtuman nimeä
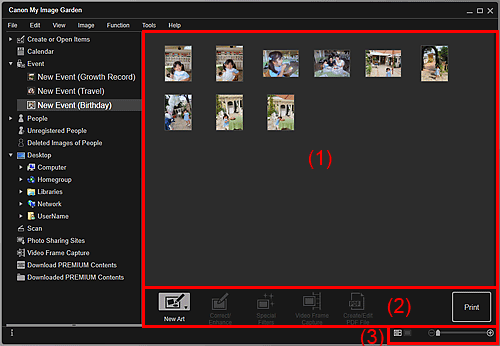
(1) Pienoiskuva-alue
Näyttää tapahtumaan lisättyjen kuvien, PDF-tiedostojen ja videoiden pienoiskuvat.
 Huomautus
Huomautus
- Kun napsautat pienoiskuvaa hiiren kakkospainikkeella ja valitset valikosta Poista (Delete), kuva poistetaan pienoiskuva-alueelta.
(2) Toimintapainikkeet
 Huomautus
Huomautus
- Uusi teos (New Art) on näkyvissä vain pienoiskuvanäkymässä.
- Määritä henkilö (Specify Person) ja
 (edellinen/seuraava tiedosto) näkyvät vain tietonäkymässä.
(edellinen/seuraava tiedosto) näkyvät vain tietonäkymässä. - Korjaa/paranna (Correct/Enhance)- ja Erikoissuodattimet (Special Filters)-vaihtoehdot ovat valittavissa vain silloin, kun kuva on valittuna.
- Luo/muokkaa PDF-tiedost. (Create/Edit PDF File)-vaihtoehto on valittavissa vain silloin, kun kuva tai PDF-tiedosto on valittuna.
- Videokuvan sieppaus (Video Frame Capture) -vaihtoehto on valittavissa vain silloin, kun video on valittuna.
 Uusi teos (New Art)
Uusi teos (New Art)-
Voit luoda kuvista kollaaseja, kortteja ja muita kohteita.
Valitse luotava kohde, kun haluat avata Valitse malli ja paperi (Set Design and Paper) -valintaikkunan, jossa voit asettaa luotavalle kohteelle mallin ja muita tietoja.
Kun asetus on tehty, näyttöön tulee kohteen muokkausnäyttö.
 Korjaa/paranna (Correct/Enhance)
Korjaa/paranna (Correct/Enhance)- Näyttää Korjaa/paranna kuvia (Correct/Enhance Images) -ikkunan, jossa voit korjata tai parantaa kuvia.
 Erikoissuodattimet (Special Filters)
Erikoissuodattimet (Special Filters)- Näyttää Kuvasuodattimet (Special Image Filters)-ikkunan, jossa voit parantaa kuvia erikoissuodattimien avulla.
 Videokuvan sieppaus (Video Frame Capture)
Videokuvan sieppaus (Video Frame Capture)- Näkyviin tulee Videokuvan sieppaus (Video Frame Capture) -näkymä, jossa voit rajata valokuvia videosta.
 Luo/muokkaa PDF-tiedost. (Create/Edit PDF File)
Luo/muokkaa PDF-tiedost. (Create/Edit PDF File)-
Näyttää Luo/muokkaa PDF-tiedost. (Create/Edit PDF File) -näkymän, jossa voit luoda tai muokata PDF-tiedostoja.
 Tärkeää
Tärkeää- Vain My Image Garden- tai IJ Scan Utility -sovelluksella luodut PDF-tiedostot ovat tuettuja. Muissa sovelluksissa luotuja tai muokattuja PDF-tiedostoja ei tueta.
 Määritä henkilö (Specify Person)
Määritä henkilö (Specify Person)- Näyttää esikatselussa valkoisen kehyksen, jonka avulla voit määrittää henkilön kasvojen alueen ja lisätä nimen.
- Tulosta (Print)
- Näyttää tulostusasetusten valintaikkunan, jossa voit tulostaa kuvia ja PDF-tiedostoja.
 (edellinen/seuraava tiedosto)
(edellinen/seuraava tiedosto)- Vaihtaa näytettyä kuvaa, kun useita kuvia, PDF-tiedostoja tai videoita on käytettävissä.
(3) Näytön koon asetuspalkki
 (pienoiskuvanäkymä)
(pienoiskuvanäkymä)- Näkymä vaihtuu kuvien, PDF-tiedostojen ja videoiden pienoiskuviin.
 (tietonäkymä)
(tietonäkymä)- Näkymä vaihtuu kuvan, PDF-tiedoston tai videon esikatseluun.
 (koko kuvan näkymä)
(koko kuvan näkymä)- Kun tietonäkymä on avattuna, esikatselu sovitetaan alueen kokoon.
 (pienennä/suurenna)
(pienennä/suurenna)- Voit pienentää tai suurentaa näyttökokoa napsauttamalla kohtaa
 (pienennä) tai
(pienennä) tai  (suurenna). Voit myös säätää näyttökokoa vapaasti vetämällä liukusäädintä.
(suurenna). Voit myös säätää näyttökokoa vapaasti vetämällä liukusäädintä.
 Huomautus
Huomautus
- Lisätietoja henkilöiden lisäämisestä esikatselun tietonäkymästä on kohdassa "Henkilöiden merkitseminen tietonäkymässä".
- PDF-tiedostot, joihin on määritetty As.kirj. avaussalasana (Document Open Password), on merkitty lukitusmerkillä.
- Lisätietoja PDF-tiedostojen tietonäkymästä on kohdassa "Luo/muokkaa PDF-tiedost. -näkymä".
- Kun avaat videon tietonäkymässä, videon toistopaneeli tulee näkyviin ja voit käyttää toimintoja
 (pysäytys),
(pysäytys),  (toisto) /
(toisto) /  (tauko),
(tauko),  (kuva taaksepäin),
(kuva taaksepäin),  (kuva eteenpäin) ja
(kuva eteenpäin) ja  (mykistys) /
(mykistys) /  (mykistyksen poisto).
(mykistyksen poisto).

