Korjaa/paranna kuvia -ikkuna
Voit korjata tai parantaa kuvia.
Voit avata Korjaa/paranna kuvia (Correct/Enhance Images) -ikkunan jollakin seuraavista tavoista.
- Valitse käytettävät kuvat kohteen muokkausnäytön muokkausalueelta ja napsauta sitten näytön alareunassa kohtaa Korjaa/paranna (Correct/Enhance)
- Valitse kuva tai kuvat Kalenteri (Calendar)-näkymän Päivät (Day View)-tilassa, Tapahtuma (Event)-näkymän laajennetussa näytössä, Henkilöt (People)-näkymän laajennetussa näytössä, Merkitsemättömät henkilöt (Unregistered People) -näytössä tai Kansiot-näkymässä ja napsauta sitten näytön alareunassa kohtaa Korjaa/paranna (Correct/Enhance)
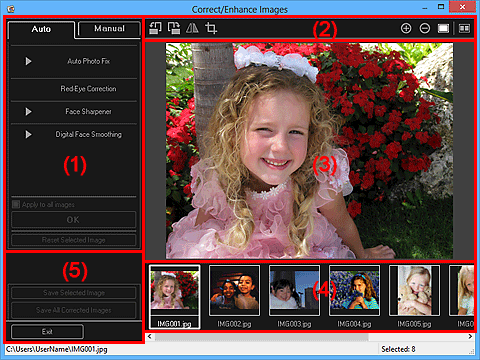
- (1) Kuvan säätäminen/korjaus/parannus -alue
- (2) Esikatselun toimintapainikkeet
- (3) Esikatselualue
- (4) Valittujen kuvien alue
- (5) Toimintapainikkeet
(1) Kuvan säätäminen/korjaus/parannus -alue
Käytettävissä olevat asetukset ja toiminnot vaihtelevat Automaattinen (Auto)-välilehden ja Manuaalinen (Manual) -välilehden mukaan.
Voit vaihtaa välilehteä napsauttamalla Automaattinen (Auto)-välilehteä tai Manuaalinen (Manual)-välilehteä.
Automaattinen (Auto)-välilehti
Voit korjata tai parantaa koko kuvaa Automaattinen (Auto)-välilehdessä.
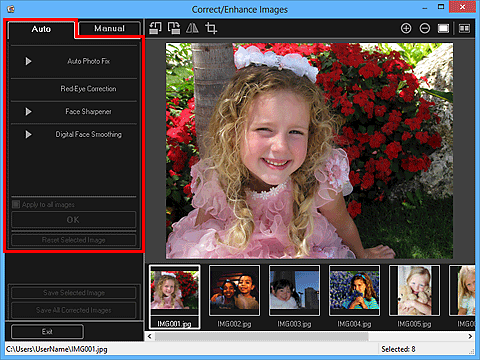
- Autom. valokuvan korjaus (Auto Photo Fix)
-
Lisää sopivat korjaukset valokuviin automaattisesti.
 Huomautus
Huomautus- Voit korjata valokuvat automaattisesti tulostamisen yhteydessä. Lisätietoja asetusten määrittämisestä on kohdassa "Tulostusasetusten valintaikkuna".
- Aseta Exif-tiedot etusijalle (Prioritize Exif info)
-
Valitse tämä valintaruutu, jos haluat korjata kuvia ensisijaisesti kuvaushetkellä tehtyjen asetusten mukaan.
Poista tämän valintaruudun valinta, jos haluat korjata kuvia kuvien analysointitulosten perusteella. Tavallisesti tätä asetusta suositellaan.
 Huomautus
Huomautus- Exif on erilaisten kuvaustietojen määrittämisen vakiomuoto, jolla tiedot liitetään digitaalisten kameroiden kuviin (JPEG).
- Voit käyttää Exif-tietoihin perustuvia automaattisia korjauksia tulostamisen yhteydessä. Lisätietoja asetusten määrittämisestä on kohdassa "Tulostusasetusten valintaikkuna".
- Punasilmäisyyden korjaus (Red-Eye Correction)
-
Korjaa punasilmäisyyden.
 Huomautus
Huomautus- Voit korjata punasilmäisyyden automaattisesti tulostamisen yhteydessä. Lisätietoja asetusten määrittämisestä on kohdassa "Tulostusasetusten valintaikkuna".
- Kasvojen terävöitys (Face Sharpener)
-
Voit terävöittää epätarkkoja kasvoja.
Korjauksen voimakkuutta voi säätää liukusäätimellä.
- Digit. kasv. teräv. (Digital Face Smoothing)
-
Vähentää ihossa näkyviä virheellisyyksiä ja ryppyjä.
Parannuksen voimakkuutta voi säätää liukusäätimellä.
- Käytä kaikkiin kuviin (Apply to all images)
- Valitse tämä valintaruutu, jos haluat korjata tai parantaa kaikkia valittujen kuvien alueella olevia kuvia automaattisesti.
- OK
- Valittu korjaus/parannus otetaan käyttöön kuvissa.
- Palauta valittu kuva (Reset Selected Image)
- Palauttaa korjatun, säädetyn tai parannetun kuvan sen alkuperäiseen korjaamattomaan, parantamattomaan tai säätämättömään tilaan.
Manuaalinen (Manual)-välilehti
Manuaalinen (Manual)-välilehdellä on kaksi valikkoa: Säädä (Adjust) ja Korjaa/paranna (Correct/Enhance).
Säädä kirkkautta ja kontrastia tai terävöitä koko kuvaa Säädä (Adjust)-painikkeella.
Käytä Korjaa/paranna (Correct/Enhance)-toimintoa valittujen alueiden korjaamiseen tai paranteluun.
- Säädä (Adjust)
-
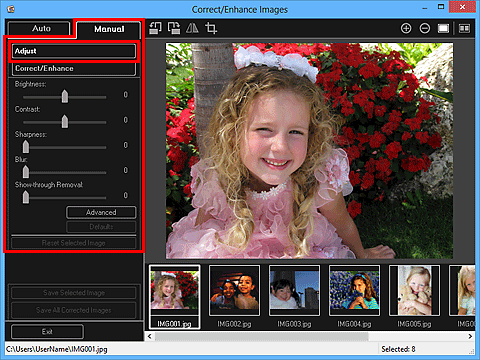
- Kirkkaus (Brightness)
-
Säätää kuvan yleistä kirkkautta.
Kuvaa voi tummentaa siirtämällä liukusäädintä vasemmalle ja kirkastaa siirtämällä säädintä oikealle.
- Kontrasti (Contrast)
-
Säätää kuvan kirkkautta. Jos kuva on kontrastiton ja himmeä, voit korjata sen säätämällä kontrastia.
Vähennä kuvan kontrastia siirtämällä liukusäädintä vasemmalle ja lisää kontrastia siirtämällä säädintä oikealle.
- Terävyys (Sharpness)
-
Korostaa kohteiden ääriviivoja ja siten terävöittää kuvaa. Jos valokuva on epätarkka tai teksti on epäselvää, voit korjata kuvan säätämällä terävyyttä.
Kuvaa voi terävöittää siirtämällä liukusäädintä oikealle.
- Pehmennä (Blur)
-
Tällä liukusäätimellä voidaan pehmentää kohteiden ääriviivoja ja siten koko kuvaa.
Kuvaa voi pehmentää siirtämällä liukusäädintä oikealle.
- Läpinäkyvyyden poistaminen (Show-through Removal)
-
Tällä liukusäätimellä voidaan poistaa kääntöpuolen tekstin tai perusvärin läpinäkyvyys. Säätämällä läpinäkyvyyttä voidaan estää ohuen asiakirjan kääntöpuolella olevan tekstin tai asiakirjan perusvärin näkyminen kuvassa.
Läpinäkyvyyden poiston voimakkuutta voi lisätä siirtämällä liukusäädintä oikealle.
- Lisäasetukset (Advanced)
-
Näyttää Säädön lisäasetukset (Advanced Adjustment) -valintaikkunan, jossa voit hienosäätää kuvan kirkkautta ja värisävyjä.
Jos haluat muuttaa Kirkkaus/kontrasti (Brightness/Contrast)- ja Sävy (Tone)-asetuksia, valitse Kanava (Channel) -kohdasta säädettäväksi väriksi joko Punainen (Red), Vihreä (Green) tai Sininen (Blue). Jos haluat säätää kaikkia kolmea väriä kerralla, valitse Pää- (Master).
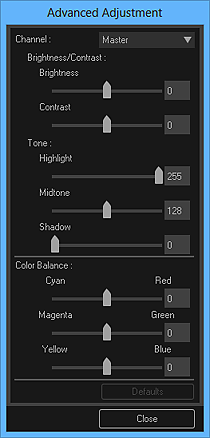
- Kirkkaus/kontrasti (Brightness/Contrast)
-
Säätää kuvan kirkkautta ja kontrastia.
Kuvaa voi tummentaa siirtämällä Kirkkaus (Brightness)-liukusäädintä vasemmalle ja kirkastaa siirtämällä säädintä oikealle.
Vähennä kuvan kontrastia siirtämällä Kontrasti (Contrast)-liukusäädintä vasemmalle ja lisää kontrastia siirtämällä säädintä oikealle.
- Sävy (Tone)
-
Säätää kuvan kirkkaustasapainoa määrittämällä Korostus (Highlight) (kirkkain taso), Varjostus (Shadow) (tummin taso) ja Keskisävy (Midtone) (Korostus (Highlight)- ja Varjostus (Shadow) -valintojen keskellä oleva väri).
Siirrä Korostus (Highlight)-liukusäädintä vasemmalle kuvan kirkastamiseksi.
Kuvaa voi kirkastaa siirtämällä Keskisävy (Midtone)-liukusäädintä vasemmalle ja tummentaa siirtämällä säädintä oikealle.
Tummenna kuvaa siirtämällä Varjostus (Shadow)-liukusäädintä oikealle.
- Väritasapaino (Color Balance)
-
Säätää kuvan elävyyttä ja värisävyä.
Siirrä Väritasapaino (Color Balance)-liukusäädintä vasemmalle tai oikealle, kun haluat korostaa vastaavaa väriä.
- Oletukset (Defaults)
- Palauttaa kaikki säädöt.
- Sulje (Close)
- Sulkee Säädön lisäasetukset (Advanced Adjustment) -valintaikkunan.
 Huomautus
Huomautus- Säädä (Adjust)-kohdassa asetetut Kirkkaus (Brightness)- ja Kontrasti (Contrast)-arvot eivät muutu, vaikka kirkkautta ja värisävyä säädetään Säädön lisäasetukset (Advanced Adjustment) -valintaikkunassa.
- Oletukset (Defaults)
- Peruuttaa kaikki säädöt (kirkkauden, kontrastin, terävöinnin, pehmennyksen ja läpinäkyvyyden poiston).
- Palauta valittu kuva (Reset Selected Image)
- Palauttaa korjatun, säädetyn tai parannetun kuvan sen alkuperäiseen korjaamattomaan, parantamattomaan tai säätämättömään tilaan.
- Korjaa/paranna (Correct/Enhance)
-
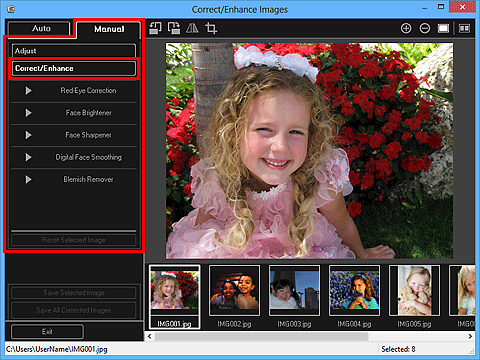
- Punasilmäisyyden korjaus (Red-Eye Correction)
-
Voit korjata valitulla alueella näkyvän punasilmäisyyden.
Korjauksen voimakkuutta voi säätää liukusäätimellä.
- Kasvojen kirkastus (Face Brightener)
-
Korjaa koko kuvaa siten, että kasvoaluetta kirkastetaan valitulla alueella ja sen ympärillä.
Korjauksen voimakkuutta voi säätää liukusäätimellä.
- Kasvojen terävöitys (Face Sharpener)
-
Korjaa koko kuvaa siten, että kasvoaluetta terävöitetään valitulla alueella ja sen ympärillä.
Korjauksen voimakkuutta voi säätää liukusäätimellä.
- Digit. kasv. teräv. (Digital Face Smoothing)
-
Vähentää ihossa näkyviä virheellisyyksiä ja ryppyjä valitulla alueella.
Parannuksen voimakkuutta voi säätää liukusäätimellä.
- Virheenpoisto (Blemish Remover)
- Vähentää luomia valitulla alueella.
- OK
- Valittu korjaus/parannus otetaan käyttöön valitulla alueella.
- Kumoa (Undo)
- Peruuttaa viimeksi tehdyn korjauksen tai parannuksen.
- Palauta valittu kuva (Reset Selected Image)
- Palauttaa korjatun, säädetyn tai parannetun kuvan sen alkuperäiseen korjaamattomaan, parantamattomaan tai säätämättömään tilaan.
(2) Esikatselun toimintapainikkeet
 Huomautus
Huomautus
- Kun Korjaa/paranna kuvia (Correct/Enhance Images) -ikkuna avataan kohteen muokkausnäytöstä,
 (Kierrä vasemmalle 90°),
(Kierrä vasemmalle 90°),  (Kierrä oikealle 90°),
(Kierrä oikealle 90°),  (Käännä vaakasuuntaisesti) ja
(Käännä vaakasuuntaisesti) ja  (Rajaa) eivät ole näkyvissä.
(Rajaa) eivät ole näkyvissä.

 (kierrä 90° vasemmalle)/(kierrä 90° oikealle)
(kierrä 90° vasemmalle)/(kierrä 90° oikealle)- Kiertää kuvaa 90 astetta vasta- tai myötäpäivään jokaisella napsautuksella.
 (käännä vaakasuuntaisesti)
(käännä vaakasuuntaisesti)- Kääntää kuvan vaakasuuntaisesti.
 (Rajaa)
(Rajaa)- Näyttää Rajaa (Crop)-ikkunan, jossa voit rajata kuvaa.

 (suurenna)/(pienennä)
(suurenna)/(pienennä)- Suurentaa tai pienentää esikatselua jokaisella napsautuksella.
 (koko kuvan näkymä)
(koko kuvan näkymä)- Sovittaa esikatselun alueen kokoon.
 (näytä vertailunäyttö)
(näytä vertailunäyttö)-
Avaa Vertaile kuvia (Compare Images) -ikkunan, jossa voit vertailla korjausta, parannusta tai säätämistä edeltävää ja sen jälkeistä kuvaa.
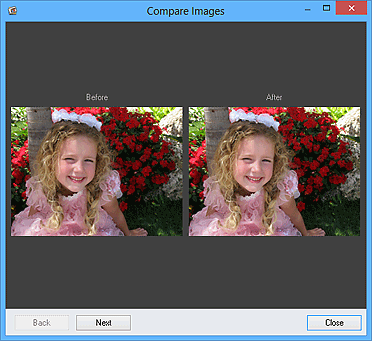
- Ennen (Before)
- Näyttää kuvan ennen korjausta, parannusta tai säätöä.
- Jälkeen (After)
- Näyttää kuvan korjauksen, parannuksen tai säädön jälkeen.
- Takaisin (Back)/Seuraava (Next)
-
Siirtyy edelliseen tai seuraavaan kuvaan.
Ei ole käytettävissä, jos vain yksi kuva on valittuna.
- Sulje (Close)
- Sulkee Vertaile kuvia (Compare Images) -valintaikkunan.
(3) Esikatselualue
Painikkeiden avulla voit esikatsella korjattavaa tai parannettavaa kuvaa.
 (korjaus/parannus) -merkki näkyy korjattujen tai parannettujen valokuvien pienoiskuvissa.
(korjaus/parannus) -merkki näkyy korjattujen tai parannettujen valokuvien pienoiskuvissa.
(4) Valittujen kuvien alue
Näyttää kuvien pienoiskuvat, kun useita kuvia on valittuna Korjaa/paranna kuvia (Correct/Enhance Images) -ikkunassa.
Tämä alue ei ole näkyvissä, jos vain yksi kuva on valittuna Korjaa/paranna kuvia (Correct/Enhance Images) -ikkunassa.
 (korjaus/parannus) -merkki näkyy korjattujen tai parannettujen valokuvien pienoiskuvissa.
(korjaus/parannus) -merkki näkyy korjattujen tai parannettujen valokuvien pienoiskuvissa.
 Huomautus
Huomautus
- Tämä alue ei ole näkyvissä, jos useita kuvia valittiin kohteen muokkausnäytössä ennen Korjaa/paranna kuvia (Correct/Enhance Images) -ikkunan avaamista. Vain viimeiseksi valitun kuvan esikatselu näytetään.
(5) Toimintapainikkeet
- Tallenna valittu kuva (Save Selected Image)
- Näyttää Tallenna (Save)-valintaikkunan, jossa voit tallentaa esikatselualueella näytetyn korjatun, parannetun tai säädetyn kuvan.
- Tallenna kaikki korjatut kuvat (Save All Corrected Images)
- Näyttää Tallenna (Save)-valintaikkunan, jossa voit tallentaa kaikki valittujen kuvien alueella olevat korjatut, parannetut tai säädetyt kuvat.
- Lopeta (Exit)
- Sulkee Korjaa/paranna kuvia (Correct/Enhance Images) -valintaikkunan.

