Visningen Kalender
Du kan gennemse eller organisere billeder, PDF-filer og videoer efter optagelses- eller oprettelsesdato.
Klik på Kalender (Calendar) i den globale menu i venstre side af skærmen for at skifte til visningen Kalender (Calendar).
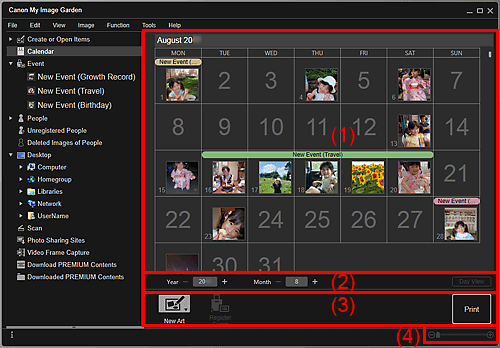
- (1) Kalenderområde
- (2) Kalendervisningsskifteområde
- (3) Betjeningsknapper
- (4) Indstillingslinje for visningsstørrelse
(1) Kalenderområde
Viser kalenderen i Vis måned eller Vis dag. Du kan skifte mellem Vis måned og Vis dag med knappen i kalendervisningsskifteområdet.
I Vis måned (Month View):
For hver dato i kalenderen vises der en miniature for en/et af de billeder, PDF-filer eller videoer, der er taget eller oprettet på den pågældende dato.
Når du placerer musemarkøren over en dato, vises det samlede antal filer (billeder, PDF-filer og videoer) på den pågældende dato nederst til højre på miniaturen. Dobbeltklik på datoen for at skifte til miniaturevisning af disse filer.
Når der registreres en begivenhed, vises navnet på begivenheden i kalenderen.
 Bemærk
Bemærk
- Hvis der er taget eller oprettet flere billeder, PDF-filer eller videoer på den samme dato, vises der en miniature af den fil, der er oprettet først.
I Vis dage (Day View):
For hver dato i kalenderen vises der miniaturer for de billeder, PDF-filer og videoer, der er taget eller oprettet på den pågældende dato.
(2) Kalendervisningsskifteområde

 (Forøg)/(Formindsk)
(Forøg)/(Formindsk)-
Øger eller reducerer tallene for år, måned og dag. Kalendervisningen skifter i henhold til det angivne år, måned og dag for hvert klik.
 Bemærk
Bemærk- Du kan også indtaste år, måned og dag direkte.
- Vis dage (Day View)
-
Skifter til kalenderen Vis dag.
 Bemærk
Bemærk- Der kan kun klikkes på denne, når der er valgt en dato i kalenderen Vis måned.
- Vis måned (Month View)
- Skifter til kalenderen Vis måned.
(3) Betjeningsknapper
De knapper, som vises, varierer, alt efter om der er valgt Vis måned eller Vis dag.
I Vis måned (Month View):
 Ny Art (New Art)
Ny Art (New Art)-
Du kan oprette elementer, som f.eks. collager og kort, via billederne, der er på en dato.
Vælg et element, der skal oprettes, for at få vist dialogboksen Vælg design og papir (Set Design and Paper), hvor du kan angive design osv. for det element, der skal oprettes.
Visningen skifter til redigeringsskærmbilledet Element, når indstillingen er fuldført.
 Registrer begivenhed (Register Event)
Registrer begivenhed (Register Event)-
Viser dialogboksen Registrer begivenhed (Register Event), hvor du kan registrere begivenhedsoplysninger for den valgte dato.
 Bemærk
Bemærk- Du kan også vælge flere datoer til registrering.
- For at redigere oplysninger om en registreret begivenhed skal du vælge mærkaten for begivenheden og derefter klikke på Registrer begivenhed (Register Event).
I Vis dage (Day View):
 Bemærk
Bemærk
- Ny Art (New Art) vises kun i miniaturevisning.
- Angiv person (Specify Person) og
 (Forrige fil/næste fil) vises kun i detaljevisning.
(Forrige fil/næste fil) vises kun i detaljevisning. - Der kan kun klikkes på Korriger/forbedr (Correct/Enhance) og Specialfiltre (Special Filters), når der er valgt et billede.
- Der kan kun klikkes på Opret/redig. PDF-fil (Create/Edit PDF File), når der er valgt et billede eller en PDF-fil.
- Der kan kun klikkes på Hent billeder fra video (Video Frame Capture), når der er valgt en video.
 Ny Art (New Art)
Ny Art (New Art)-
Du kan oprette elementer, som f.eks. collager eller kort, ved hjælp af billeder.
Vælg et element, der skal oprettes, for at få vist dialogboksen Vælg design og papir (Set Design and Paper), hvor du kan angive design osv. for det element, der skal oprettes.
Visningen skifter til redigeringsskærmbilledet Element, når indstillingen er fuldført.
 Korriger/forbedr (Correct/Enhance)
Korriger/forbedr (Correct/Enhance)- Viser vinduet Ret/forbedre billeder (Correct/Enhance Images), hvor du kan korrigere eller forbedre billeder.
 Specialfiltre (Special Filters)
Specialfiltre (Special Filters)- Viser vinduet Specialbilledfiltre (Special Image Filters), hvor du kan forbedre billeder med specialfiltre.
 Hent billeder fra video (Video Frame Capture)
Hent billeder fra video (Video Frame Capture)- Skifter til visningen Hent billeder fra video (Video Frame Capture), hvor du kan beskære stillbilleder fra en video.
 Opret/redig. PDF-fil (Create/Edit PDF File)
Opret/redig. PDF-fil (Create/Edit PDF File)-
Viser visningen Opret/redig. PDF-fil (Create/Edit PDF File), hvor du kan oprette eller redigere PDF-filer.
 Vigtigt
Vigtigt- Ved PDF filer understøttes kun de, som er oprettet i My Image Garden eller IJ Scan Utility. PDF-filer, som er oprettet eller redigeret i andre programmer, understøttes ikke.
 Angiv person (Specify Person)
Angiv person (Specify Person)- Viser en hvid ramme i eksempelvisningen, hvori du kan angive ansigtsområdet på en person og registrere navnet.
- Udskriv (Print)
- Viser dialogboksen Udskriftsindstillinger, hvorfra du kan udskrive billeder og PDF-filer.
 (Forrige fil/Næste fil)
(Forrige fil/Næste fil)- Skifter det valgte billede, når der er flere sider billeder, PDF-filer eller videoer.
(4) Indstillingslinje for visningsstørrelse
 (Miniaturevisning)
(Miniaturevisning)- Skifter visningen til miniaturer af billeder, PDF-filer og videoer i Vis dag.
 (Detaljevisning)
(Detaljevisning)- Skifter visningen til eksempelvisning af billeder, PDF-filer og videoer i Vis dag.
 (Helbilledvisning)
(Helbilledvisning)- Tilpasser eksempelvisningen til områdestørrelsen i detaljevisningen af Vis dag.
 (Forstør/reducer)
(Forstør/reducer)- Klik på
 (Formindsk) eller
(Formindsk) eller  (Forstør) for at formindske eller forstørre visningsstørrelsen. Du kan også ændre visningsstørrelsen, som du ønsker, ved at trække i skyderen.
(Forstør) for at formindske eller forstørre visningsstørrelsen. Du kan også ændre visningsstørrelsen, som du ønsker, ved at trække i skyderen.
 Bemærk
Bemærk
- Se "Registrering af begivenheder" for nærmere oplysninger om, hvordan du registrerer begivenheder.
- Se "Registrering af personer i detaljevisningen" for nærmere oplysninger om, hvordan du registrerer personer fra detaljevisningen i eksempelvisningen.
- PDF-filer, hvor Adg.kode til dok.åbn. (Document Open Password) er angivet, vises som låse.
- Se visningen Opret/redig. PDF-fil (Create/Edit PDF File) for detaljevisning af PDF-filer.
- Når du viser en video i detaljevisningen, vises videoafspilningspanelet, og du kan anvende
 (Stop),
(Stop),  (Afspil) /
(Afspil) /  (Pause),
(Pause),  (Billede tilbage),
(Billede tilbage),  (Billede frem) og
(Billede frem) og  (Slå lyden fra) /
(Slå lyden fra) /  (Slå lyden til).
(Slå lyden til).

