Visningen Hent billeder fra video
Du kan oprette stillbilleder ud fra optagede videobilleder. Du kan også udskrive de optagede stillbilleder.
Skift til Hent billeder fra video (Video Frame Capture)-visning på en af følgende måder.
- Vælg en video i Vis dage (Day View) i visningen Kalender (Calendar), den udvidede visning af visningen Begivenhed (Event) eller mappevisning, og klik derefter på Hent billeder fra video (Video Frame Capture) nederst på skærmen
- Klik på Hent billeder fra video (Video Frame Capture) i den globale menu i venstre side af skærmen, mens der optages video.
 Vigtigt
Vigtigt
- Hvis videoer ikke vises, skal du kontrollere systemkrav og filformater. Se "Filformater" for at få yderligere oplysninger.
- Ikke tilgængelig i Windows XP SP2 og Windows Vista (uden service packs), hvis ZoomBrowser EX ver.6.7 eller nyere er installeret.
- Videofarvetoner, der ændres via indstillingerne i grafikdriveren (videokortet) eller hjælpeværktøjet til den, afspejles ikke i optagede stillbilleder. Farvetonerne på videoer og optagede stillbilleder kan derfor afvige fra hinanden.
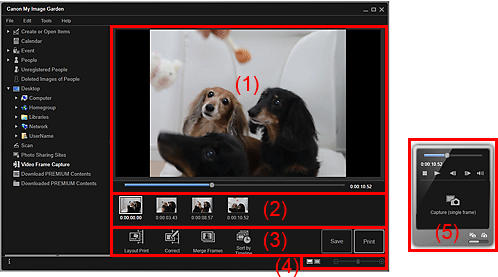
- (1) Eksempelområde
- (2) Området Optagede billeder
- (3) Betjeningsknapper
- (4) Indstillingslinje for visningsstørrelse
- (5) Panel til stillbilledoptagelse
(1) Eksempelområde
Viser et eksempel på en video.
 (Skyder til afspilning)
(Skyder til afspilning)-
Viser forløbet for videoafspilningen. Den aktuelle afspilningstid vises til højre for skyderen.
Du kan trække i skyderen for at spole frem eller tilbage i videoen.
Når du ændrer panelet til stillbilledoptagelse til panelet Hent (flere) (Capture (multiple)), vises mærkerne
 (Starttidspunkt for optagelsesområde) og
(Starttidspunkt for optagelsesområde) og  (Sluttidspunkt for optagelsesområde) under skyderen. Du kan angive start- og slutpositionen for automatisk at optage flere billeder ved at flytte disse mærker. Placer markøren over mærket for at få vist tidskoden.
(Sluttidspunkt for optagelsesområde) under skyderen. Du kan angive start- og slutpositionen for automatisk at optage flere billeder ved at flytte disse mærker. Placer markøren over mærket for at få vist tidskoden.
(2) Området Optagede billeder
Viser miniaturerne af de stillbilleder, der er optaget fra videoen. Mærket  (Korrektion) vises på miniaturerne for de korrigerede stillbilleder.
(Korrektion) vises på miniaturerne for de korrigerede stillbilleder.

 (Rul til venstre)/(Rul til højre)
(Rul til venstre)/(Rul til højre)- Ruller området Optagede billeder til venstre eller højre for at få vist de skjulte miniaturer.
(3) Betjeningsknapper
 Layoutudskrift (Layout Print)
Layoutudskrift (Layout Print)-
Du kan udskrive flere stillbilleder ved at placere dem i et layout, som det kendes fra f.eks. biografen.
Vælg et billede, og klik på dette for at få vist dialogboksen Vælg design og papir (Set Design and Paper), hvor du kan angive design til videolayoutet.
Visningen skifter til redigeringsskærmbilledet Element, når du har valgt design.
 Korriger (Correct)
Korriger (Correct)- Viser visningen Korriger (Correct), hvor du kan korrigere stillbilleder.
 Flet billeder (Merge Frames)
Flet billeder (Merge Frames)- Viser visningen Flet billeder (Merge Frames), hvor du kan flette flere stillbilleder sammen til ét billede.
 Sorter eft. tidslinje (Sort by Timeline)
Sorter eft. tidslinje (Sort by Timeline)- Du kan omarrangere de optagede stillbilleder i rækkefølge efter tidskoden.
- Gem (Save)
- Viser dialogboksen Gem (Save), hvorfra du kan gemme de optagede stillbilleder.
- Udskriv (Print)
- Viser dialogboksen Udskriftsindstillinger, hvorfra du kan udskrive optagede stillbilleder.
(4) Indstillingslinje for visningsstørrelse
 (Visningen Optagede billeder)
(Visningen Optagede billeder)- Skifter visningen til miniaturer af billeder.
 (Detaljevisning)
(Detaljevisning)- Skifter visningen til eksempelvisning af billedet.
 (Helbilledvisning)
(Helbilledvisning)- Tilpasser eksempelvisningen til områdestørrelsen i detaljevisningen.
 (Forstør/reducer)
(Forstør/reducer)- Klik på
 (Formindsk) eller
(Formindsk) eller  (Forstør) for at formindske eller forstørre visningsstørrelsen. Du kan også ændre visningsstørrelsen, som du ønsker, ved at trække i skyderen.
(Forstør) for at formindske eller forstørre visningsstørrelsen. Du kan også ændre visningsstørrelsen, som du ønsker, ved at trække i skyderen.
(5) Panel til stillbilledoptagelse
| Hent (enkelt billede) (Capture (single frame))-panel | Hent (flere) (Capture (multiple))-panel |
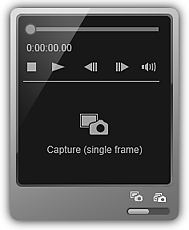 |
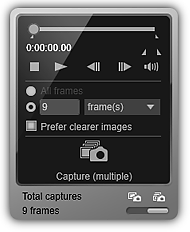 |
 (Skyder til afspilning)
(Skyder til afspilning)-
Viser forløbet for videoafspilningen. Den aktuelle afspilningstid vises under skyderen.
Du kan trække i skyderen for at spole frem eller tilbage i videoen.

 (Starttidspunkt for optagelsesområde)/(Sluttidspunkt for optagelsesområde)
(Starttidspunkt for optagelsesområde)/(Sluttidspunkt for optagelsesområde)-
Du kan angive området, hvorfra der automatisk skal optages flere billeder.
Når du klikker på det på den afspilningsposition, du ønsker at angive som start-/sluttidspunkt, vil mærket (på knappen) under afspilningsskyderen flytte sig til den position, der er klikket på. Du kan også angive start-/sluttidspunktet ved at flytte dette mærke.
Placer markøren over mærket for at få vist start-/sluttidspunkt.

 (Billede tilbage)/(Billede frem)
(Billede tilbage)/(Billede frem)-
Går et billede frem/tilbage med hvert klik i en video.
Hvis du klikker under afspilning, sættes videoen på pause.
Klik på den, og hold den nede for at gå frem, ét billede ad gangen.

 (Afspil)/(Pause)
(Afspil)/(Pause)-
Afspiller videoen eller sætter den på pause.
 (Pause) eller
(Pause) eller  (Afspil) vises, når en video henholdsvis afspilles eller stoppes.
(Afspil) vises, når en video henholdsvis afspilles eller stoppes.  (Stop)
(Stop)- Stopper videoen.

 (Slå lyden fra)/(Slå lyden til)
(Slå lyden fra)/(Slå lyden til)- Slår lyden til og fra.
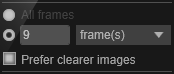 (Optageindstillinger)
(Optageindstillinger)-
Du kan angive antallet af stillbilleder, der skal optages.
Du kan vælge Alle billeder (All frames), billede(r) (frame(s)), sekundint. (sec. int.) eller billedint. (frame int.). Hvis billede(r) (frame(s)), sekundint. (sec. int.) eller billedint. (frame int.) er valgt, kan du også indtaste det samlede antal billeder, andet interval eller rammeinterval.
Markér afkrydsningsfeltet Vælg klarere billeder (Prefer clearer images) for automatisk at optage klarere billeder.
 Hent (enkelt billede) (Capture (single frame))
Hent (enkelt billede) (Capture (single frame))-
Optager det billede, der vises i eksempelvisningen, som et stillbillede. Optagede stillbilleder vises i området Optagede billeder.
Du kan også optage billeder fra en video, der afspilles.
 Hent (flere) (Capture (multiple))
Hent (flere) (Capture (multiple))-
Du kan optage flere stillbilleder mellem start- og sluttidspunktet, der er angivet som optagelsesområdet, i henhold til optagelsestilstandene. Optagede stillbilleder vises i området Optagede billeder.
Du kan også optage billeder fra en video, der afspilles.
 (Skift mellem optagelse af enkelt billede/flere)
(Skift mellem optagelse af enkelt billede/flere)- Skifter visningen mellem Hent (enkelt billede) (Capture (single frame))-panelet og Hent (flere) (Capture (multiple))-panelet.
 Bemærk
Bemærk
- Se "Optagelse og udskrivning af stillbilleder fra videoer" for yderligere oplysninger om, hvordan du tager stillbilleder fra en video.

