Redigeringsskærmbilledet Element
Du kan redigere eller udskrive elementer, som f.eks. collager og kort.
 Vigtigt
Vigtigt
- Der kan muligvis ikke klikkes på Baggrund (Background) eller Tilføj tekst/layoutramme (Add Text or Layout Frame) alt efter dit elements type og design.
Skift til redigeringsskærmbilledet Element på en af følgende måder.
- Klik på en titel, der vises under Opret eller åbn elementer (Create or Open Items) i den globale menu i venstre side af skærmen
- Vælg miniaturen af det oprettede element i visningen Opret eller åbn elementer (Create or Open Items), og klik på Rediger (Edit) eller Kopier og rediger (Copy and Edit) i bunden af skærmbilledet
- Dobbeltklik på et oprettet elements miniature i visningen Opret eller åbn elementer (Create or Open Items)
- Klik på OK i dialogboksen Vælg design og papir (Set Design and Paper)
- Vælg en fil med kvalitetsindhold i visningen Hentet kvalitetsindhold (Downloaded PREMIUM Contents), og klik derefter på Rediger (Edit)
- Klik på et emne vist i Image Display i Quick Menu
- Klik på et anbefalet element i Anbefalingselementliste i Quick Menu
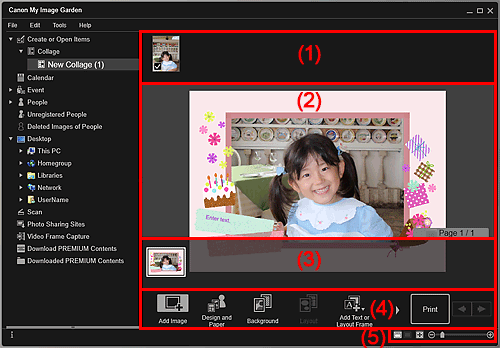
- (1) Materialeområde
- (2) Redigeringsområde
- (3) Sideminiatureområde
- (4) Betjeningsknapper
- (5) Indstillingslinje for visningsstørrelse
(1) Materialeområde
Viser miniaturer af de billeder, der kan bruges til dit element. De billeder, der bruges, afkrydses.
 Bemærk
Bemærk
- Du kan også trække og slippe billederne ind i layoutrammerne i redigeringsområdet for at udskifte billederne.
- Du kan også tilføje billeder direkte ved at trække disse fra deres mappe og slippe dem i materialeområdet.
- Du kan også tilføje billeder ved at trække og slippe dem til titlen i den globale menu i venstre side af skærmen.
- Når du vælger Slet (Delete) i den menu, der vises, når du højreklikker på en miniature, vises den ikke længere i materialeområdet.
(2) Redigeringsområde
Viser et eksempel på dit element, hvor du kan indtaste tekst eller ændre retningen på, placeringen af og størrelsen på dine billeder. Du kan også korrigere/forbedre eller scanne og indsætte billeder fra den menu, der vises, når du højreklikker på et billede eller en layoutramme.
(3) Sideminiatureområde
Viser siderne i dit element som miniaturer. Når du klikker på en miniature, vises der et eksempel på siden i redigeringsområdet. Klik på linjen øverst i sideminiatureområdet for at vise eller skjule området. Papirstørrelse, aktuelt sidenummer og samlet sideantal vises altid øverst til højre i området Sideminiaturer.
(4) Betjeningsknapper
 Bemærk
Bemærk
- De knapper, der vises, varierer alt efter det element, der redigeres.
- Der kan kun klikkes på Baggrund (Background), når der er valgt en side i redigeringsområdet.
- Der kan kun klikkes på Slet side (Delete Page), når der er flere sider.
- Der kan kun klikkes på Autolayout (Auto Layout), når der vises et billede i materialeområdet.
- Der kan kun klikkes på Korriger/forbedr (Correct/Enhance) og Specialfiltre (Special Filters), når der er valgt et billede. Når der er valgt flere billeder, er det kun muligt at korrigere, forbedre eller justere det sidst valgte billede.
- Klik på
 (Rul til venstre) eller
(Rul til venstre) eller  (Rul til højre) for at få vist de skjulte knapper.
(Rul til højre) for at få vist de skjulte knapper.
 Tilføj billede (Add Image)
Tilføj billede (Add Image)- Viser dialogboksen Åbn (Open), hvor du kan føje billeder til materialeområdet.
 Design og papir (Design and Paper)
Design og papir (Design and Paper)- Viser dialogboksen Vælg design og papir (Set Design and Paper), hvor du kan angive dit elements design og hovedpersoner, papirstørrelse og papirretning.
 Baggrund (Background)
Baggrund (Background)- Viser dialogboksen Vælg baggrund (Select Background), hvor du kan ændre baggrunden på den side, der redigeres.
 Layout
Layout- Viser dialogboksen Vælg layout (Select Layout), hvor du kan ændre layoutet på den side, der redigeres.
 Tilføj tekst/layoutramme (Add Text or Layout Frame)
Tilføj tekst/layoutramme (Add Text or Layout Frame)-
Du kan tilføje tekstbokse eller tilføje billedlayoutrammer. Du kan vælge vandret eller lodret tekst. Du kan også føje runde tekstbokse til disketiketter (cd/dvd/bd).
 Vigtigt
Vigtigt- Du kan føje billedlayoutrammer til fotolayouts og disketiketter (cd/dvd/bd).
 Bemærk
Bemærk- Afhængigt af indstillingen Sprog (Language) i dialogboksen Indstillinger (Preferences) kan lodrette tekstbokse muligvis ikke tilføjes.
 Tilføj side (Add Page)
Tilføj side (Add Page)- Du kan tilføje nye sider efter den side, der vises i redigeringsområdet.
 Slet side (Delete Page)
Slet side (Delete Page)- Du kan slette den side, der vises i redigeringsområdet.
 Autolayout (Auto Layout)
Autolayout (Auto Layout)-
Når du vælger et layoutmønster, placeres billeder automatisk i de layoutrammer, der vises i redigeringsområdet.
Du kan vælge mellem følgende tre typer layoutmønstre.
- Vis anbefaling (Display recommendation)
- Efter materiale (Material order)
- Efter dato (Date order)
 Bemærk
Bemærk- Når du vælger Vis anbefaling (Display recommendation), vælges der et passende billede til elementet, som derefter placeres i hver enkelt layoutramme i elementet.
 Korriger/forbedr (Correct/Enhance)
Korriger/forbedr (Correct/Enhance)- Viser vinduet Ret/forbedre billeder (Correct/Enhance Images), hvor du kan korrigere eller forbedre billeder.
 Specialfiltre (Special Filters)
Specialfiltre (Special Filters)- Viser vinduet Specialbilledfiltre (Special Image Filters), hvor du kan forbedre billeder med specialfiltre.
 Avanceret... (Advanced...)
Avanceret... (Advanced...)-
Viser dialogboksen Avancerede indstillinger (Advanced Settings), hvor du kan angive indstillingerne for mærkater, fotolayout, kalendere og disketiketter (cd/dvd/bd).
Fotolayout:
Du kan angive, om der skal udskrives datoer på alle billeder eller angive placeringen, størrelsen, farven osv. for datoer.
Kalender:
Du kan angive ferier og kalenderens visningsformat.
Mærkater:
Du kan angive, om det samme billede skal bruges i alle layoutrammer på siden.
Disketiket (cd/dvd/bd):
Du kan angive området til udskrivning.
 Fortryd (Undo)
Fortryd (Undo)-
Fortryder den sidste handling.
Hvert klik gendanner den forrige tilstand.
- Udskriv (Print)
- Viser dialogboksen Udskriftsindstillinger, hvorfra du kan udskrive elementer.
 (Forrige fil/Næste fil)
(Forrige fil/Næste fil)- Skifter det valgte billede, når der er flere sider eller billeder.
(5) Indstillingslinje for visningsstørrelse
 (Miniaturevisning)
(Miniaturevisning)- Skifter til miniaturevisning, hvor du kan redigere elementer.
 (Detaljevisning)
(Detaljevisning)- Skifter visningen til eksempelvisning af billedet.
 (Helbilledvisning)
(Helbilledvisning)- Tilpasser eksempelvisning til områdestørrelsen.
 (Forstør/reducer)
(Forstør/reducer)- Klik på
 (Formindsk) eller
(Formindsk) eller  (Forstør) for at formindske eller forstørre visningsstørrelsen. Du kan også ændre visningsstørrelsen, som du ønsker, ved at trække i skyderen.
(Forstør) for at formindske eller forstørre visningsstørrelsen. Du kan også ændre visningsstørrelsen, som du ønsker, ved at trække i skyderen.
 Bemærk
Bemærk
- Se "Redigering af elementer" for nærmere oplysninger om, hvordan du redigerer elementer.
- For at slette et element skal du højreklikke på titlen under Opret eller åbn elementer (Create or Open Items) i den globale menu i venstre side af skærmen og vælge Slet (Delete) i den menu, der vises.

