มุมมอง คนที่ไม่ลงทะเบียน
คุณสามารถลงทะเบียนชื่อให้กับรูปภาพที่มีการตรวจจับใบหน้าโดยอัตโนมัติ
คลิก คนที่ไม่ลงทะเบียน(Unregistered People) ในเมนูโดยรวม เพื่อเปลี่ยนไปที่มุมมอง คนที่ไม่ลงทะเบียน(Unregistered People)
 หมายเหตุ
หมายเหตุ
- กำลังระบุคน(Identifying people) จะปรากฏขึ้นแทน คนที่ไม่ลงทะเบียน(Unregistered People) ระหว่างการวิเคราะห์รูปภาพ
- การวิเคราะห์รูปภาพนำไปใช้กับไฟล์รูปภาพ JPEG, TIFF และ PNG ที่บันทึกไว้ในโฟลเดอร์ที่มีการวิเคราะห์รูปภาพ หรือโฟลเดอร์ย่อยเท่านั้น อ้างอิงถึง 'แท็บ การตั้งค่าวิเคราะห์รูปภาพ(Image Analysis Settings)' สำหรับวิธีการตั้งค่าโฟลเดอร์ที่วิเคราะห์รูปภาพ
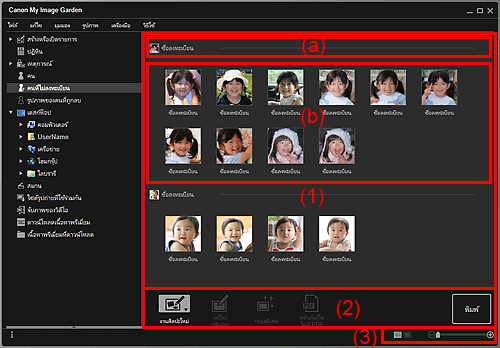
-
- (a) บริเวณรูปขนาดย่อที่แสดงแทน
- (b) บริเวณรูปขนาดย่อ
- (2) ปุ่มการทำงาน
- (3) แถบตั้งค่าขนาดแสดงผล
(1) บริเวณจัดกลุ่มตามคน
แสดงกลุ่มรูปภาพที่ระบุว่าเป็นคนเดียวกัน
 หมายเหตุ
หมายเหตุ
- เพื่อเปลี่ยนลำดับการแสดงกลุ่ม ให้คลิกขวาภายในพื้นที่ และเลือก เรียง (ตามคน)(Sort (By People)) จากเมนูที่แสดง จากนั้นคลิก ตามลำดับที่บันทึก(In Saved Order) หรือ ตามลำดับอัตราการปรากฏ(In Order of Frequency)
- (a) บริเวณรูปขนาดย่อที่แสดงแทน
-
แสดงรูปขนาดย่อของพื้นที่ใบหน้าในรูปภาพที่ระบุรูปแรกท่ามกลางรูปภาพที่ระบุว่าเป็นภาพของคนเดียวกัน
คลิก ชื่อลงทะเบียน(Register name) และป้อนชื่อเพื่อลงทะเบียนชื่อให้กับรูปภาพในพื้นที่รูปขนาดย่อที่ระบุว่าเป็นภาพของคนเดียวกันในคราวเดียว
 หมายเหตุ
หมายเหตุ- ลากและวางรูปขนาดย่อไว้ใน รูปภาพของคนที่ถูกลบ(Deleted Images of People) ในเมนูโดยรวม เพื่อย้ายรูปภาพที่ระบุว่าเป็นรูปภาพของคนเดียวกันไปยังมุมมอง รูปภาพของคนที่ถูกลบ(Deleted Images of People) ในคราวเดียวกัน
- ลากและวางรูปขนาดย่อไว้ในกลุ่มของคนอื่น เพื่อรวบรวมรูปภาพที่ระบุว่าเป็นรูปภาพของคนเดียวกันไปยังกลุ่มของคนเป้าหมายในคราวเดียวกัน
- (b) บริเวณรูปขนาดย่อ
-
แสดงรูปขนาดย่อของพื้นที่ใบหน้าในรูปภาพที่ถูกระบุว่าเป็นภาพของคนเดียวกันในกลุ่ม
คลิก ชื่อลงทะเบียน(Register name) และป้อนชื่อเพื่อลงทะเบียนรูปภาพชื่อคนตามรูปภาพ
 หมายเหตุ
หมายเหตุ- เมื่อคุณเลือก ลบ(Delete) จากเมนูที่แสดงด้วยการคลิกขวาที่รูปขนาดย่อ รูปภาพจะถูกลบออกจากมุมมอง คนที่ไม่ลงทะเบียน(Unregistered People) รูปภาพที่ถูกลบจะย้ายไปยังมุมมอง รูปภาพของคนที่ถูกลบ(Deleted Images of People)
- และคุณยังสามารถลากและวางรูปขนาดย่อไว้ใน รูปภาพของคนที่ถูกลบ(Deleted Images of People) ในเมนูโดยรวม
- คุณยังสามารถผสานรูปขนาดย่อเข้ากับกลุ่มของคนอื่นด้วยการลากและวางรูปขนาดย่อ
(2) ปุ่มการทำงาน
 หมายเหตุ
หมายเหตุ
- งานศิลปะใหม่(New Art) และ สร้าง/แก้ไขไฟล์ PDF(Create/Edit PDF File) จะปรากฏในมุมมองรูปขนาดย่อเท่านั้น
- ระบุบุคคล(Specify Person) และ
 (ไฟล์ก่อน/ไฟล์ถัดไป) จะปรากฏในมุมมองรายละเอียดเท่านั้น
(ไฟล์ก่อน/ไฟล์ถัดไป) จะปรากฏในมุมมองรายละเอียดเท่านั้น - สามารถคลิก แก้ไข/ปรับปรุง(Correct/Enhance) กรองพิเศษ(Special Filters) และ สร้าง/แก้ไขไฟล์ PDF(Create/Edit PDF File) ได้เฉพาะในกรณีที่รูปภาพถูกเลือกเท่านั้น
 งานศิลปะใหม่(New Art)
งานศิลปะใหม่(New Art)-
คุณสามารถสร้างรายการต่าง ๆ เช่น การจับแพะชนแกะ และบัตร โดยใช้รูปภาพ
เลือกรายการที่จะสร้างเพื่อแสดง ไดอะล็อกบ็อกซ์ เลือกหัวข้อและคนหลัก(Select Theme and Main People) หรือ ไดอะล็อกบ็อกซ์ เลือกหัวข้อ(Select Theme) ซึ่งคุณจะสามารถกำหนดหัวข้อ ฯลฯ ของรายการที่จะสร้าง
มุมมองจะเปลี่ยนไปที่ หน้าจอแก้ไข สร้างหรือเปิดรายการ(Create or Open Items) เมื่อตั้งค่าเสร็จแล้ว
 แก้ไข/ปรับปรุง(Correct/Enhance)
แก้ไข/ปรับปรุง(Correct/Enhance)- แสดง หน้าต่าง แก้ไข/ปรับปรุงรูปภาพ(Correct/Enhance Images) ซึ่งคุณจะสามารถแก้ไขหรือปรับปรุงรูปภาพได้
 กรองพิเศษ(Special Filters)
กรองพิเศษ(Special Filters)- แสดง หน้าต่าง กรองรูปภาพพิเศษ(Special Image Filters) ซึ่งคุณจะสามารถปรับปรุงรูปภาพโดยใช้กรองพิเศษ
 สร้าง/แก้ไขไฟล์ PDF(Create/Edit PDF File)
สร้าง/แก้ไขไฟล์ PDF(Create/Edit PDF File)- แสดง มุมมอง สร้าง/แก้ไขไฟล์ PDF(Create/Edit PDF File) ซึ่งคุณจะสามารถสร้างไฟล์ PDF
 ระบุบุคคล(Specify Person)
ระบุบุคคล(Specify Person)- แสดงกรอบรูปสีขาวในภาพตัวอย่างซึ่งคุณจะสามารถระบุพื้นที่ใบหน้าของคนและลงทะเบียนชื่อได้
- พิมพ์(Print)
- แสดง ไดอะล็อกบ็อกซ์ การตั้งค่าการพิมพ์ ซึ่งคุณจะสามารถพิมพ์รูปภาพได้
 (ไฟล์ก่อน/ไฟล์ถัดไป)
(ไฟล์ก่อน/ไฟล์ถัดไป)- เปลี่ยนรูปภาพที่แสดงเมื่อตรวจพบรูปภาพหลายรูป
(3) แถบตั้งค่าขนาดแสดงผล
 (มุมมองรูปขนาดย่อ)
(มุมมองรูปขนาดย่อ)- เปลี่ยนมุมมองไปที่รูปขนาดย่อของรูปภาพ
 (มุมมองรายละเอียด)
(มุมมองรายละเอียด)- เปลี่ยนมุมมองเพื่อดูภาพตัวอย่าง
 (มุมมองรูปภาพทั้งหมด)
(มุมมองรูปภาพทั้งหมด)- ขณะที่อยู่ในมุมมองรายละเอียด ภาพตัวอย่างจะพอดีกับขนาดพื้นที่
 (ย่อ/ขยาย)
(ย่อ/ขยาย)- คลิก
 (ย่อ) หรือ
(ย่อ) หรือ  (ขยาย) เพื่อย่อหรือขยายขนาดการแสดงผล คุณยังสามารถเปลี่ยนแปลงขนาดการแสดงผลได้อย่างอิสระโดยการลากแถบเลื่อน
(ขยาย) เพื่อย่อหรือขยายขนาดการแสดงผล คุณยังสามารถเปลี่ยนแปลงขนาดการแสดงผลได้อย่างอิสระโดยการลากแถบเลื่อน

