ไดอะล็อกบ็อกซ์ กำหนดลักษณะ
คุณสามารถระบุสภาพแวดล้อมของ My Image Garden การตั้งค่าฟังก์ชันการวิเคราะห์รูปภาพ โฟลเดอร์ที่จะบันทึกไฟล์ แอพพลิเคชั่นที่จะใช้ ฯลฯ
เลือก กำหนดลักษณะ...(Preferences...) ในเมนู เครื่องมือ(Tools) ของ My Image Garden เพื่อแสดงไดอะล็อกบ็อกซ์ กำหนดลักษณะ(Preferences)
- แท็บ ทั่วไป(General)
- แท็บ การตั้งค่าวิเคราะห์รูปภาพ(Image Analysis Settings)
- แท็บ การตั้งค่าขั้นสูง(Advanced Settings)
แท็บ ทั่วไป(General)
คุณสามารถระบุการตั้งค่าเกี่ยวกับมุมมองและภูมิภาค
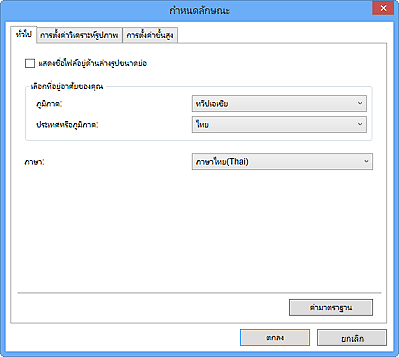
- แสดงชื่อไฟล์อยู่ด้านล่างรูปขนาดย่อ(Display file name below thumbnails)
- เลือกเช็คบ็อกซ์นี้เพื่อแสดงชื่อไฟล์ไว้ด้านล่างรูปขนาดย่อในมุมมองรูปขนาดย่อของ มุมมองวัน(Day View) ในมุมมอง ปฏิทิน(Calendar) การแสดงแบบขยายของมุมมอง เหตุการณ์(Event) หรือมุมมองโฟลเดอร์
- เลือกที่อยู่อาศัยของคุณ(Select Your Place of Residence)
-
- ภูมิภาค(Region)
- คุณสามารถเลือกภูมิภาคของคุณ
- ประเทศหรือภูมิภาค(Country or Region)
- คุณสามารถเลือกประเทศหรือภูมิภาคของคุณ รายการที่สามารถเลือกได้อาจแตกต่างกันไปขึ้นอยู่กับการตั้งค่า ภูมิภาค(Region)
- ภาษา(Language)
- คุณสามารถเลือกภาษาอินเตอร์เฟซผู้ใช้สำหรับ My Image Garden
- ค่ามาตราฐาน(Defaults)
- คืนค่า แสดงชื่อไฟล์อยู่ด้านล่างรูปขนาดย่อ(Display file name below thumbnails) และ ภาษา(Language) เป็นสถานะตามค่ามาตราฐาน
แท็บ การตั้งค่าวิเคราะห์รูปภาพ(Image Analysis Settings)
คุณสามารถตั้งค่าโฟลเดอร์ที่จะวิเคราะห์รูปภาพ อัตราการตรวจหาใบหน้าสำหรับการวิเคราะห์รูปภาพ ฯลฯ
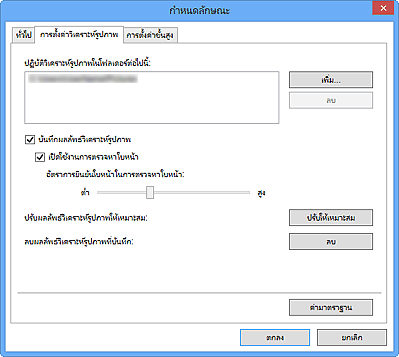
- ปฏิบัติวิเคราะห์รูปภาพในโฟลเดอร์ต่อไปนี้(Perform Image Analysis in the Following Folder(s))
-
แสดงโฟลเดอร์ที่จะวิเคราะห์รูปภาพ เฉพาะรูปภาพในโฟลเดอร์ที่ลงทะเบียนที่นี่จะปรากฏในมุมมอง ปฏิทิน(Calendar) มุมมอง คนที่ไม่ลงทะเบียน(Unregistered People) หรือมุมมอง คน(People) ตามคน และถูกใช้ในรายการที่แนะนำซึ่งแสดงใน Image Display
เมื่อต้องการเพิ่มโฟลเดอร์เป็นเป้าหมายของการวิเคราะห์รูปภาพ ให้คลิก เพิ่ม...(Add...) และระบุโฟลเดอร์ เมื่อต้องการลบโฟลเดอร์ออกจากเป้าหมายของการวิเคราะห์รูปภาพ ให้เลือกโฟลเดอร์นั้นและคลิก ลบ(Delete)
 ข้อสำคัญ
ข้อสำคัญ- เมื่อโฟลเดอร์ถูกลบออกจากเป้าหมายของการวิเคราะห์รูปภาพ ระดับชื่นชอบที่กำหนดหรือข้อมูลของคน/เหตุการณ์ที่ลงทะเบียนไว้กับรูปภาพที่บันทึกในโฟลเดอร์อาจสูญหาย
 หมายเหตุ
หมายเหตุ- การวิเคราะห์รูปภาพจะดำเนินการเมื่อเริ่ม My Image Garden เมื่อเลือกเช็คบ็อกซ์ บันทึกผลลัพธ์วิเคราะห์รูปภาพ(Save image analysis results) และ เปิดใช้งานการตรวจหาใบหน้า(Enable face detection) และมีรูปภาพที่ไม่มีข้อมูลบุคคลที่ลงทะเบียนใน ปฏิบัติวิเคราะห์รูปภาพในโฟลเดอร์ต่อไปนี้(Perform Image Analysis in the Following Folder(s))
- รูปภาพที่ผ่านการวิเคราะห์รูปภาพอาจถูกวางไว้ในตำแหน่งที่เหมาะสมในรายการของคุณโดยอัตโนมัติ อ้างอิงถึง 'การจัดเรียงภาพถ่ายโดยอัตโนมัติ' สำหรับรายละเอียดเกี่ยวกับขั้นตอนการตั้งค่า
- บันทึกผลลัพธ์วิเคราะห์รูปภาพ(Save image analysis results)
- เลือกเช็คบ็อกซ์นี้เพื่อบันทึกผลลัพธ์ของการวิเคราะห์รูปภาพ
- เปิดใช้งานการตรวจหาใบหน้า(Enable face detection)
- เลือกเช็คบ็อกซ์นี้เพื่อตรวจหาบริเวณใบหน้าในรูปภาพ รูปภาพที่ถูกระบุโดยอัตโนมัติว่าเป็นรูปภาพของคนเดียวกันตามการตั้งค่า อัตราการยืนยันใบหน้าในการตรวจหาใบหน้า(Face Identification Rate in Face Detection) จะถูกจัดกลุ่มในมุมมอง คนที่ไม่ลงทะเบียน(Unregistered People)
- อัตราการยืนยันใบหน้าในการตรวจหาใบหน้า(Face Identification Rate in Face Detection)
-
คุณสามารถกำหนดอัตราในการระบุว่าเป็นคนเดียวกันด้วยการปรับแถบเลื่อน
เมื่อแถบเลื่อนถูกปรับไปทางซ้าย ช่วงของรูปภาพที่จะระบุเป็นคนเดียวกันจะกว้างขึ้น อัตราการระบุจะลดลงเมื่อปรับไปทางตรงกันข้าม เมื่อแถบเลื่อนถูกปรับไปทางขวา ช่วงของรูปภาพที่จะระบุเป็นคนเดียวกันจะแคบลง อัตราการระบุจะเพิ่มขึ้นเมื่อปรับไปทางตรงกันข้าม
- ปรับผลลัพธ์วิเคราะห์รูปภาพให้เหมาะสม(Optimize Image Analysis Results)
- คลิก ปรับให้เหมาะสม(Optimize) เพื่อฟื้นฟูผลลัพธ์การวิเคราะห์รูปภาพที่บันทึกไว้
- ลบผลลัพธ์วิเคราะห์รูปภาพที่บันทึก(Delete Saved Image Analysis Results)
-
คลิก ลบ(Delete) เพื่อลบผลลัพธ์การวิเคราะห์รูปภาพ
หลังจากที่ลบผลลัพธ์การวิเคราะห์รูปภาพ จะไม่มีรูปภาพปรากฏในมุมมอง คนที่ไม่ลงทะเบียน(Unregistered People) จนกว่าจะดำเนินการวิเคราะห์รูปภาพครั้งถัดไป
 ข้อสำคัญ
ข้อสำคัญ- หลังจากที่ลบผลลัพธ์การวิเคราะห์รูปภาพ ข้อมูลทั้งหมดเกี่ยวกับคนที่ลงทะเบียนในมุมมอง คน(People) จะถูกลบเช่นกัน
- ค่ามาตราฐาน(Defaults)
- คืนค่ารายการทั้งหมดเป็นการตั้งค่ามาตราฐาน
แท็บ การตั้งค่าขั้นสูง(Advanced Settings)
คุณสามารถระบุโฟลเดอร์ที่จะบันทึกไฟล์และการตั้งค่าสำหรับการเอาข้อความออกจากรูปภาพ
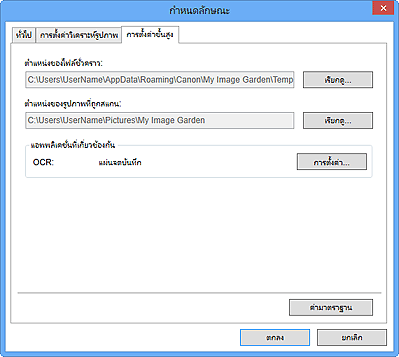
- ตำแหน่งของไฟล์ชั่วคราว(Location of Temporary Files)
- คุณสามารถระบุโฟลเดอร์ที่จะบันทึกไฟล์ชั่วคราวที่สร้างขึ้นขณะที่ My Image Garden กำลังทำงานอยู่ เพื่อเปลี่ยนโฟลเดอร์ ให้คลิก เรียกดู...(Browse...) แล้วระบุโฟลเดอร์ปลายทาง
- ตำแหน่งของรูปภาพที่ถูกสแกน(Location of Scanned Images)
-
คุณสามารถตั้งค่าโฟลเดอร์ที่จะบันทึกรูปภาพที่สแกน เพื่อเปลี่ยนโฟลเดอร์ ให้คลิก เรียกดู...(Browse...) แล้วระบุโฟลเดอร์ปลายทาง
โฟลเดอร์บันทึกตามค่ามาตราฐานมีดังนี้
- Windows 8/Windows 7/Windows XP: โฟลเดอร์ My Image Garden ในโฟลเดอร์ รูปภาพของฉัน(My Pictures)
- Windows Vista: โฟลเดอร์ My Image Garden ในโฟลเดอร์ รูปภาพ(Pictures)
- แอพพลิเคชั่นที่เกี่ยวข้องกัน(Associated Application)
-
- OCR
-
แผ่นจดบันทึก (รวมอยู่ใน Windows) แสดงขึ้น
คลิก การตั้งค่า...(Settings...) เพื่อแสดงไดอะล็อกบ็อกซ์ การตั้งค่าการแปลงข้อความ(Text Conversion Settings) ที่คุณสามารถระบุการตั้งค่าสำหรับการเอาข้อความออกจากรูปภาพ
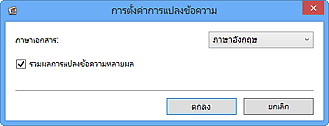
- ภาษาเอกสาร(Document Language)
- เลือกภาษาสำหรับการตรวจหาข้อความในรูปภาพ
- รวมผลการแปลงข้อความหลายผล(Combine multiple text conversion results)
-
เลือกเช็คบ็อกซ์นี้เพื่อบันทึกผลลัพธ์การแยกข้อความไว้รวมกันในหนึ่งไฟล์เมื่อเอาข้อความออกจากรูปภาพหลายรูป
 ข้อสำคัญ
ข้อสำคัญ- ตรวจสอบว่าเลือกเช็คบ็อกซ์นี้เมื่อทำการแยกข้อความออกจากรูปภาพ 11 รูปขึ้นไปในลักษณะรวมกัน
- ค่ามาตราฐาน(Defaults)
- คืนค่ารายการทั้งหมดเป็นการตั้งค่ามาตราฐาน
 หมายเหตุ
หมายเหตุ
- อ้างอิงถึง 'การแยกข้อความออกจากรูปภาพ (ฟังก์ชัน OCR)' สำหรับวิธีการแยกข้อความออกจากรูปภาพ

