หน้าต่าง กรองรูปภาพพิเศษ
คุณสามารถปรับปรุงรูปภาพโดยใช้กรองพิเศษ
แสดงหน้าต่าง กรองรูปภาพพิเศษ(Special Image Filters) โดยดำเนินการอย่างใดอย่างหนึ่งดังต่อไปนี้
- เลือกรูปภาพที่ใช้ในพื้นที่แก้ไขของหน้าจอแก้ไข สร้างหรือเปิดรายการ(Create or Open Items) จากนั้นคลิก กรองพิเศษ(Special Filters) ที่ด้านล่างของหน้าจอ
- เลือกรูปภาพหนึ่งหรือหลายรูปใน มุมมองวัน(Day View) ของมุมมอง ปฏิทิน(Calendar) การแสดงแบบขยายมุมมอง เหตุการณ์(Event) การแสดงแบบขยายของมุมมอง คน(People) มุมมอง คนที่ไม่ลงทะเบียน(Unregistered People) หรือมุมมองโฟลเดอร์ แล้วคลิก กรองพิเศษ(Special Filters) ที่ด้านล่างของหน้าจอ
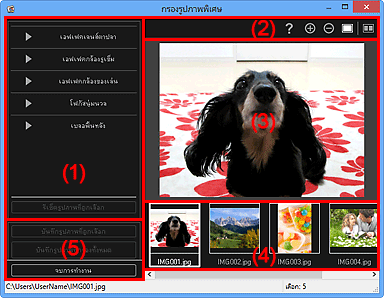
- (1) บริเวณเอฟเฟครูปภาพ
- (2) ปุ่มการทำงานสำหรับภาพตัวอย่าง
- (3) พื้นที่ดูภาพตัวอย่าง
- (4) พื้นที่รูปภาพที่ถูกเลือก
- (5) ปุ่มการทำงาน
(1) บริเวณเอฟเฟครูปภาพ
 หมายเหตุ
หมายเหตุ
- ตกลง(OK) และ ยกเลิก(Cancel) ปรากฏขึ้นเฉพาะในกรณีที่เลือก เอฟเฟคเลนส์ตาปลา(Fish-eye Effect) เอฟเฟคกล้องรูเข็ม(Miniature Effect) หรือ เบลอพื้นหลัง(Blur Background)
- เอฟเฟคเลนส์ตาปลา(Fish-eye Effect)
-
คุณสามารถปรับปรุงรูปภาพให้คล้ายกับภาพถ่ายที่ถ่ายด้วยเลนส์ตาปลา โดยโฟกัสบนจุดที่เลือก
คุณสามารถปรับระดับการปรับปรุงโดยใช้แถบเลื่อน
- เอฟเฟคกล้องรูเข็ม(Miniature Effect)
-
คุณสามารถปรับปรุงรูปภาพให้คล้ายกับภาพจำลองแบบ (diorama)
คุณสามารถปรับขนาดของกรอบรูปสีขาว (พื้นที่ที่ไม่เบลอ) โดยใช้แถบเลื่อน
- เอฟเฟคกล้องของเล่น(Toy Camera Effect)
-
คุณสามารถปรับปรุงรูปภาพให้คล้ายกับภาพถ่ายที่ถ่ายด้วยกล้องของเล่น
การปรับปรุงจะถูกนำไปใช้เมื่อคุณเลื่อนแถบเลื่อนเพื่อปรับระดับเอฟเฟค
- โฟกัสนุ่มนวล(Soft Focus)
-
คุณสามารถปรับปรุงรูปภาพทั้งหมดเพื่อทำให้โฟกัสนุ่มนวล
การปรับปรุงจะถูกนำไปใช้เมื่อคุณเลื่อนแถบเลื่อนเพื่อปรับระดับเอฟเฟค
- เบลอพื้นหลัง(Blur Background)
-
คุณสามารถทำภาพเบลอสำหรับพื้นที่ภายนอกส่วนที่เลือก
คุณสามารถปรับระดับการปรับปรุงโดยใช้แถบเลื่อน
- ตกลง(OK)
- ใช้การปรับปรุงที่ระบุกับรูปภาพที่เลือก
- ยกเลิก(Cancel)
- ยกเลิกการปรับปรุงที่ใช้ล่าสุด
- รีเซ็ตรูปภาพที่ถูกเลือก(Reset Selected Image)
- คืนค่ารูปภาพที่ถูกปรับปรุง ให้เป็นสถานะดั้งเดิมที่ยังไม่ได้ปรับปรุง
(2) ปุ่มการทำงานสำหรับภาพตัวอย่าง
 หมายเหตุ
หมายเหตุ
 (หาและเลือกพื้นที่เค้าโครงร่าง) และ
(หาและเลือกพื้นที่เค้าโครงร่าง) และ  (ยกเลิกพื้นที่ที่เลือก) ปรากฏเฉพาะในกรณีที่เลือก เบลอพื้นหลัง(Blur Background)
(ยกเลิกพื้นที่ที่เลือก) ปรากฏเฉพาะในกรณีที่เลือก เบลอพื้นหลัง(Blur Background)
 (หาและเลือกพื้นที่เค้าโครงร่าง)
(หาและเลือกพื้นที่เค้าโครงร่าง)- คุณสามารถระบุพื้นที่ที่จะไม่เบลอ เค้าโครงร่างถูกตรวจหาโดยอัตโนมัติ
 (ยกเลิกพื้นที่ที่เลือก)
(ยกเลิกพื้นที่ที่เลือก)- ลบพื้นที่ที่เลือก
 (วิธีใช้)
(วิธีใช้)- เปิดคำแนะนำนี้

 (ขยาย)/(ย่อ)
(ขยาย)/(ย่อ)- ขยายหรือย่อภาพตัวอย่างด้วยการคลิกแต่ละครั้ง
 (มุมมองรูปภาพทั้งหมด)
(มุมมองรูปภาพทั้งหมด)- ปรับภาพตัวอย่างให้พอดีกับขนาดพื้นที่
 (แสดงหน้าจอการเปรียบเทียบ)
(แสดงหน้าจอการเปรียบเทียบ)-
แสดงหน้าต่าง เปรียบเทียบรูปภาพ(Compare Images) ซึ่งคุณจะสามารถเปรียบเทียบรูปภาพก่อนและหลังการปรับปรุง
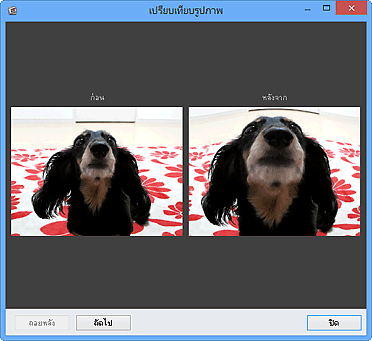
- ก่อน(Before)
- รูปภาพก่อนการปรับปรุงจะปรากฏขึ้น
- หลังจาก(After)
- รูปภาพหลังการปรับปรุงจะปรากฏขึ้น
- ถอยหลัง(Back)/ถัดไป(Next)
-
ไปที่หน้าก่อน/หน้าถัดไป
ไม่พร้อมใช้งานเมื่อภาพถูกเลือก
- ปิด(Close)
- ปิดหน้าต่าง เปรียบเทียบรูปภาพ(Compare Images)
(3) พื้นที่ดูภาพตัวอย่าง
แสดงตัวอย่างของรูปภาพที่ปรับปรุง
เครื่องหมาย  (การปรับปรุง) จะปรากฏบนรูปภาพที่ปรับปรุง
(การปรับปรุง) จะปรากฏบนรูปภาพที่ปรับปรุง
(4) พื้นที่รูปภาพที่ถูกเลือก
แสดงรูปขนาดย่อของรูปภาพเมื่อรูปภาพหลายรูปถูกเลือกขณะที่แสดงหน้าต่าง กรองรูปภาพพิเศษ(Special Image Filters)
บริเวณนี้ไม่ปรากฏเมื่อเลือกรูปภาพหนึ่งรูปขณะที่แสดงหน้าต่าง กรองพิเศษ(Special Filters) window.
เครื่องหมาย  (การปรับปรุง) จะปรากฏบนรูปภาพที่ปรับปรุง
(การปรับปรุง) จะปรากฏบนรูปภาพที่ปรับปรุง
 หมายเหตุ
หมายเหตุ
- บริเวณนี้ไม่ปรากฏเมื่อรูปภาพหลายรูปถูกเลือกในหน้าจอแก้ไข สร้างหรือเปิดรายการ(Create or Open Items) ขณะที่แสดงหน้าต่าง กรองรูปภาพพิเศษ(Special Image Filters) เฉพาะภาพตัวอย่างของรูปภาพที่เลือกล่าสุดจะปรากฏขึ้น
(5) ปุ่มการทำงาน
- บันทึกรูปภาพที่ถูกเลือก(Save Selected Image)
- แสดง ไดอะล็อกบ็อกซ์ บันทึก(Save) ซึ่งคุณจะสามารถบันทึกรูปภาพที่ปรับปรุง ตามที่แสดงในพื้นที่ดูภาพตัวอย่าง
- บันทึกรูปภาพที่กรองทั้งหมด(Save All Filtered Images)
- แสดง ไดอะล็อกบ็อกซ์ บันทึก(Save) ซึ่งคุณจะสามารถบันทึกรูปภาพทั้งหมดที่ปรับปรุงในพื้นที่รูปภาพที่ถูกเลือก
- จบการทำงาน(Exit)
- ปิดหน้าต่าง กรองรูปภาพพิเศษ(Special Image Filters)

