Weergave Videoframes vastleggen
U kunt videoframes vastleggen om afbeeldingen te maken. U kunt de vastgelegde afbeeldingen ook afdrukken.
Schakel naar de weergave Videoframes vastleggen (Video Frame Capture) op een van de volgende manieren.
- Selecteer een video in Dagweerg. (Day View) van de weergave Kalender (Calendar), de uitgebreide weergave van Evenement (Event) of de mapweergave en klik vervolgens op Videoframes vastleggen (Video Frame Capture) onder aan het scherm
- Klik op Videoframes vastleggen (Video Frame Capture) in het menu Algemeen terwijl videoframes worden vastgelegd
 Belangrijk
Belangrijk
- Als er geen video's worden weergegeven, controleert u de systeemvereisten en de bestandsindelingen. Zie 'Bestandsindelingen' voor meer informatie.
- Niet beschikbaar in Windows XP SP2 en Windows Vista (zonder servicepacks) als ZoomBrowser EX versie 6.7 of hoger is geïnstalleerd.
- Kleurtinten van een video die zijn gewijzigd via de instellingen van het grafische stuurprogramma (grafische kaart) of het hulpprogramma, worden niet weerspiegeld in vastgelegde afbeeldingen. Daarom kunnen kleurtinten verschillen tussen video's en vastgelegde frames.
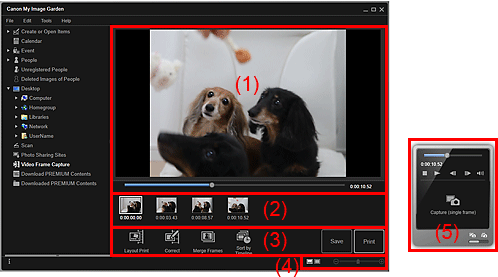
- (1) Voorbeeldgebied
- (2) Gebied met vastgelegde afbeeldingen
- (3) Bewerkingsknoppen
- (4) Instelbalk voor weergaveformaat
- (5) Deelvenster voor vastleggen van afbeeldingen
(1) Voorbeeldgebied
Hier wordt een voorbeeld van de video weergegeven.
 (Afspeelschuifregelaar)
(Afspeelschuifregelaar)-
Geeft de voortgang van de videoweergave aan. De huidige afspeeltijd wordt rechts van de schuifregelaar weergegeven.
U kunt de schuifregelaar verslepen om vooruit of achteruit in de video te gaan.
Wanneer u van het deelvenster voor het vastleggen van afbeeldingen overschakelt naar het deelvenster Vastleggen (meerdere) (Capture (multiple)), verschijnen de aanduidingen
 (Starttijd voor vastlegbereik) en
(Starttijd voor vastlegbereik) en  (Eindtijd voor vastlegbereik) onder de schuifregelaar. U kunt de begin- en eindpositie instellen om automatisch meerdere afbeeldingen vast te leggen door deze aanduidingen te verplaatsen. Plaats de aanwijzer op de markering om de tijdcode weer te geven.
(Eindtijd voor vastlegbereik) onder de schuifregelaar. U kunt de begin- en eindpositie instellen om automatisch meerdere afbeeldingen vast te leggen door deze aanduidingen te verplaatsen. Plaats de aanwijzer op de markering om de tijdcode weer te geven.
(2) Gebied met vastgelegde afbeeldingen
Hier worden de miniaturen van de vastgelegde afbeeldingen uit de video weergegeven. De aanduiding  (Correctie) wordt weergegeven op de miniaturen van gecorrigeerde afbeeldingen.
(Correctie) wordt weergegeven op de miniaturen van gecorrigeerde afbeeldingen.

 (Links schuiven)/(Rechte schuiven)
(Links schuiven)/(Rechte schuiven)- Hiermee schuift u naar links of naar rechts in het gebied met vastgelegde afbeeldingen om de verborgen miniaturen weer te geven.
(3) Bewerkingsknoppen
 Indeling afdruk (Layout Print)
Indeling afdruk (Layout Print)-
U kunt meerdere afbeeldingen afdrukken door ze in een indeling te plaatsen die lijkt op een film of theater.
Selecteer een afbeelding en klik erop om het dialoogvenster Thema en hoofdpersonen selecteren (Select Theme and Main People) weer te geven waarin u een thema voor de video-indeling kunt instellen.
Nadat u het thema hebt geselecteerd, schakelt de weergave naar het bewerkingsscherm Items maken of openen (Create or Open Items).
 Corrigeren (Correct)
Corrigeren (Correct)- Hiermee geeft u de weergave Corrigeren (Correct) weer waarin u afbeeldingen kunt corrigeren.
 Frames samenvoegen (Merge Frames)
Frames samenvoegen (Merge Frames)- Hiermee geeft u de weergave Frames samenvoegen (Merge Frames) weer waarin u meerdere vastgelegde afbeeldingen kunt samenvoegen tot één afbeelding.
 Op tijd sorteren (Sort by Timeline)
Op tijd sorteren (Sort by Timeline)- U kunt de vastgelegde afbeeldingen rangschikken in de volgorde van de tijdcode.
- Opslaan (Save)
- Hiermee geeft u het dialoogvenster Opslaan (Save) weer van waaruit u de vastgelegde afbeeldingen kunt opslaan.
- Afdrukken (Print)
- Hiermee geeft u het dialoogvenster met afdrukinstellingen weer van waaruit u vastgelegde afbeeldingen kunt afdrukken.
(4) Instelbalk voor weergaveformaat
 (Weergave Vastgelegde afbeeldingen)
(Weergave Vastgelegde afbeeldingen)- Hiermee schakelt u de weergave naar miniaturen van afbeeldingen.
 (Detailweergave)
(Detailweergave)- Hiermee schakelt u de weergave naar een voorbeeld van de afbeelding.
 (Volledige afbeeldingsweergave)
(Volledige afbeeldingsweergave)- In de detailweergave past u hiermee de grootte van het voorbeeld aan het gebied aan.
 (Verkleinen/Vergroten)
(Verkleinen/Vergroten)- Klik op
 (Verkleinen) of
(Verkleinen) of  (Vergroten) om het weergaveformaat te verkleinen of te vergroten. U kunt het weergaveformaat ook wijzigen door de schuifregelaar te verslepen.
(Vergroten) om het weergaveformaat te verkleinen of te vergroten. U kunt het weergaveformaat ook wijzigen door de schuifregelaar te verslepen.
(5) Deelvenster voor vastleggen van afbeeldingen
| Deelvenster Vastleggen (één frame) (Capture (single frame)) | Deelvenster Vastleggen (meerdere) (Capture (multiple)) |
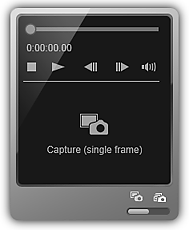 |
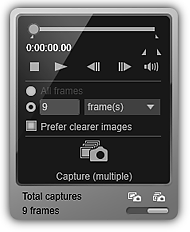 |
 (Afspeelschuifregelaar)
(Afspeelschuifregelaar)-
Geeft de voortgang van de videoweergave aan. De huidige afspeeltijd wordt onder de schuifregelaar weergegeven.
U kunt de schuifregelaar verslepen om vooruit of achteruit in de video te gaan.

 (Starttijd voor vastlegbereik)/(Eindtijd voor vastlegbereik)
(Starttijd voor vastlegbereik)/(Eindtijd voor vastlegbereik)-
U kunt het bereik opgeven waarvan automatisch meerdere afbeeldingen worden vastgelegd.
Wanneer u klikt op de afspeelpositie die u wilt instellen als start- of eindtijd, verschuift de markering (van de knop) onder de afspeelschuifregelaar naar de desbetreffende positie. U kunt de start- of eindtijd ook instellen door deze markering te verplaatsen.
Plaats de cursor boven de markering om de begin-/eindtijd weer te geven.

 (Frame achteruit)/(Frame vooruit)
(Frame achteruit)/(Frame vooruit)-
Met elke klik wordt een video steeds één frame achteruit-/vooruitgespeeld.
Als hier tijdens het afspelen op wordt geklikt, wordt de video gepauzeerd.
Houd de knop ingedrukt om meerdere frames achteruit of vooruit te gaan.

 (Afspelen)/(Pauzeren)
(Afspelen)/(Pauzeren)-
Speelt de video af of pauzeert de video.
 (Pauzeren) of
(Pauzeren) of  (Afspelen) wordt weergegeven terwijl een video wordt afgespeeld of is gestopt.
(Afspelen) wordt weergegeven terwijl een video wordt afgespeeld of is gestopt.  (Stoppen)
(Stoppen)- Stopt de video.

 (Dempen)/(Dempen opheffen)
(Dempen)/(Dempen opheffen)- Schakelt het geluid UIT/IN.
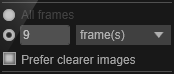 (Instellingen voor vastleggen)
(Instellingen voor vastleggen)-
U kunt het aantal afbeeldingen instellen dat moet worden vastgelegd.
U kunt Alle frames (All frames), frame(s), sec. int. of frame int. selecteren. Als frame(s), sec. int. of frame int. is geselecteerd, kunt u ook respectievelijk het totaal aantal frames, het interval in seconden of het frame-interval opgeven.
Schakel het selectievakje Prior. scherpere blden (Prefer clearer images) in om automatisch scherpere afbeeldingen vast te leggen.
 Vastleggen (één frame) (Capture (single frame))
Vastleggen (één frame) (Capture (single frame))-
Hiermee legt u het frame dat in het voorbeeld wordt weergegeven vast als afbeelding. Vastgelegde afbeeldingen worden weergegeven in het gedeelte Vastgelegde afbeeldingen.
U kunt ook afbeeldingen vastleggen van een video die wordt afgespeeld.
 Vastleggen (meerdere) (Capture (multiple))
Vastleggen (meerdere) (Capture (multiple))-
U kunt meerdere afbeeldingen vastleggen tussen de start- en eindtijd die zijn opgegeven als vastlegbereik, op basis van de vastleginstellingen. Vastgelegde afbeeldingen worden weergegeven in het gedeelte Vastgelegde afbeeldingen.
U kunt ook afbeeldingen vastleggen van een video die wordt afgespeeld.
 (Schakelen tussen één/meerdere vastleggen)
(Schakelen tussen één/meerdere vastleggen)- Hiermee schakelt u de weergave tussen het deelvenster Vastleggen (één frame) (Capture (single frame)) en het deelvenster Vastleggen (meerdere) (Capture (multiple)).
 Opmerking
Opmerking
- Raadpleeg 'Afbeeldingen van video's vastleggen en afdrukken' voor meer informatie over hoe u afbeeldingen van een video vastlegt.

