Bewerkingsscherm Items maken of openen
U kunt items zoals collages en kaarten bewerken of afdrukken.
 Belangrijk
Belangrijk
- Achtergrond (Background) of Tekst toevoegen (Add Text) is mogelijk niet beschikbaar, afhankelijk van het type en thema van het item.
Schakel naar het bewerkingsscherm Items maken of openen (Create or Open Items) op een van de volgende manieren.
- Klik op een titel die onder Items maken of openen (Create or Open Items) in het menu Algemeen wordt weergegeven
- Selecteer de miniatuur van een gemaakt item en klik op een bewerkingsknop in de weergave Items maken of openen (Create or Open Items)
- Dubbelklik op de miniatuur van een gemaakt item in de weergave Items maken of openen (Create or Open Items)
- Klik op OK in het dialoogvenster Thema en hoofdpersonen selecteren (Select Theme and Main People) of Thema selecteren (Select Theme)
- Selecteer een bestand met PREMIUM-inhoud in de weergave Gedownloade premium inhoud (Downloaded PREMIUM Contents) en klik vervolgens op Bewerken (Edit)
- Klik op een item in Image Display van Quick Menu.
- Klik op een aanbevolen item in de Suggestie-itemlijst in het Quick Menu
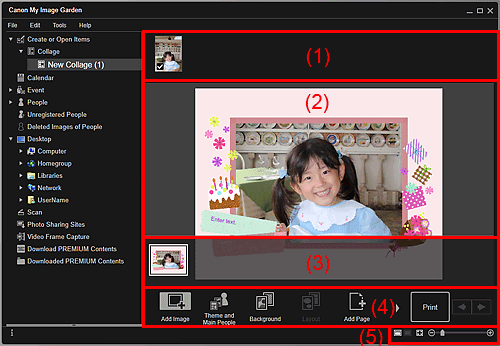
- (1) Gebied met materialen
- (2) Bewerkingsgebied
- (3) Gebied met paginaminiaturen
- (4) Bewerkingsknoppen
- (5) Instelbalk voor weergaveformaat
(1) Gebied met materialen
Hier worden de miniaturen weergegeven van afbeeldingen die voor het item kunnen worden gebruikt. Er wordt een vinkje weergegeven naast afbeeldingen die in gebruik zijn.
 Opmerking
Opmerking
- U kunt afbeeldingen naar de kaders in het bewerkingsgebied slepen om afbeeldingen vervangen.
- U kunt ook afbeeldingen voor gebruik toevoegen door ze te slepen naar de titel in het menu Algemeen.
- Wanneer u Verwijderen (Delete) selecteert in het menu dat wordt weergegeven wanneer u met de rechtermuisknop op een miniatuur klikt, verdwijnt deze uit het gebied met materialen.
(2) Bewerkingsgebied
Hier wordt een voorbeeld van het item weergegeven, waarin u tekst kunt invoeren of de richting, positie en grootte van afbeeldingen kunt wijzigen. U kunt ook afbeeldingen corrigeren/verbeteren of afbeeldingen scannen invoegen via het menu dat wordt weergegeven wanneer u met de rechtermuisknop klikt op een afbeelding of kader.
(3) Gebied met paginaminiaturen
Hier worden de pagina's in het item weergegeven als miniaturen. Wanneer u klikt op een miniatuur, wordt een voorbeeld van de pagina weergegeven in het bewerkingsgebied. Klik op de balk boven in het gebied met paginaminiaturen om het gebied weer te geven of te verbergen.
(4) Bewerkingsknoppen
 Opmerking
Opmerking
- De weergegeven knoppen hangen af van het item dat wordt bewerkt.
- U kunt alleen op Achtergrond (Background) klikken als een pagina is geselecteerd in het bewerkingsgebied.
- U kunt alleen op Pagina verwijderen (Delete Page) klikken als er meerdere pagina's zijn.
- U kunt alleen op Automatische indeling (Auto Layout) klikken als een afbeelding wordt weergegeven in het gebied met materialen.
- U kunt alleen op Corrigeren/verbeteren (Correct/Enhance) en Speciale filters (Special Filters) klikken als een afbeelding is geselecteerd. Als meerdere afbeeldingen zijn geselecteerd, kan alleen de laatst geselecteerde afbeelding worden gecorrigeerd, verbeterd of aangepast.
- Klik op
 (links schuiven) of
(links schuiven) of  (rechts schuiven) om de verborgen knoppen weer te geven.
(rechts schuiven) om de verborgen knoppen weer te geven.
 Afbeelding toevoegen (Add Image)
Afbeelding toevoegen (Add Image)- Hiermee geeft u het dialoogvenster Openen (Open) weer waarin u afbeeldingen kunt toevoegen aan het gebied met materialen.
 Thema en hoofdpers. (Theme and Main People)/Thema (Theme)
Thema en hoofdpers. (Theme and Main People)/Thema (Theme)- Hiermee geeft u het dialoogvenster Thema en hoofdpersonen selecteren (Select Theme and Main People) weer, of het dialoogvenster Thema selecteren (Select Theme), waarin u het thema en de hoofdpersonen, het papierformaat, en de afdrukstand van het item kunt instellen.
 Achtergrond (Background)
Achtergrond (Background)- Hiermee geeft u het dialoogvenster Achtergrond selecteren (Select Background) waarin u de achtergrond kunt wijzigen van de pagina die u bewerkt.
 Indeling (Layout)
Indeling (Layout)- Hiermee geeft u het dialoogvenster Indeling selecteren (Select Layout) weer waarin u de indeling kunt wijzigen van de pagina die u bewerkt.
 Tekst toevoegen (Add Text)
Tekst toevoegen (Add Text)-
U kunt tekstvakken toevoegen. U kunt horizontale of verticale tekst selecteren.
 Opmerking
Opmerking- U kunt geen verticale tekstvakken toevoegen, afhankelijk van de instelling van Taal (Language) in het dialoogvenster Voorkeuren (Preferences).
 Pagina toevoegen (Add Page)
Pagina toevoegen (Add Page)- U kunt nieuwe pagina's toevoegen na de pagina die wordt weergegeven in het bewerkingsgebied.
 Pagina verwijderen (Delete Page)
Pagina verwijderen (Delete Page)- U kunt de pagina die wordt weergegeven in het bewerkingsgebied verwijderen.
 Automatische indeling (Auto Layout)
Automatische indeling (Auto Layout)-
Als u een indelingspatroon selecteert, worden afbeeldingen automatisch geplaatst in de kaders die worden weergegeven in het bewerkingsgebied.
U kunt de volgende drie indelingstypen selecteren.
- Suggestie weergeven (Display recommendation)
- Materiaalvolgorde (Material order)
- Datumvolgorde (Date order)
 Opmerking
Opmerking- Als u Suggestie weergeven (Display recommendation) selecteert, wordt een geschikte afbeelding geselecteerd en geplaatst in elk kader van het item.
 Corrigeren/verbeteren (Correct/Enhance)
Corrigeren/verbeteren (Correct/Enhance)- Hiermee geeft u het venster Afbeeldingen corrigeren/verbeteren (Correct/Enhance Images) weer waarin u afbeeldingen kunt corrigeren of verbeteren.
 Speciale filters (Special Filters)
Speciale filters (Special Filters)- Hiermee geeft u het venster Speciale afbeeldingsfilters (Special Image Filters) weer waarin u afbeeldingen kunt verbeteren met speciale effecten.
 Geavanceerd... (Advanced...)
Geavanceerd... (Advanced...)-
Hiermee geeft u het dialoogvenster Geavanceerde instellingen (Advanced Settings) weer waarin u de instellingen voor stickers, foto-indelingen, kalenders en disclabels (cd's/dvd's/BD's) kunt opgeven.
Foto-indeling:
U kunt instellen of u de datum wilt afdrukken op alle afbeeldingen en de positie, grootte, kleur en dergelijke voor datums instellen.
Kalender:
U kunt feestdagen en de weergave voor de kalender instellen.
Stickers:
U kunt instellen of u in alle kaders op de pagina dezelfde afbeelding wilt gebruiken.
Disclabel (cd's/dvd's/BD's):
U kunt instellen welk gebied u wilt afdrukken.
 Ongedaan maken (Undo)
Ongedaan maken (Undo)-
Hiermee maakt u de laatste bewerking ongedaan.
Telkens wanneer u hierop klikt, wordt de vorige staat hersteld.
- Afdrukken (Print)
- Hiermee geeft u het dialoogvenster met afdrukinstellingen weer van waaruit u items kunt afdrukken.
 (Vorig bestand/Volgend bestand)
(Vorig bestand/Volgend bestand)- Hiermee wijzigt u de weergegeven afbeelding als er meerdere pagina's of afbeeldingen zijn.
(5) Instelbalk voor weergaveformaat
 (Miniaturenweergave)
(Miniaturenweergave)- Hiermee schakelt u naar de miniatuurweergave waarin u items kunt bewerken.
 (Detailweergave)
(Detailweergave)- Hiermee schakelt u de weergave naar een voorbeeld van de afbeelding.
 (Volledige afbeeldingsweergave)
(Volledige afbeeldingsweergave)- Maakt het voorbeeld passend voor het voorbeeldgebied.
 (Verkleinen/Vergroten)
(Verkleinen/Vergroten)- Klik op
 (Verkleinen) of
(Verkleinen) of  (Vergroten) om het weergaveformaat te verkleinen of te vergroten. U kunt het weergaveformaat ook wijzigen door de schuifregelaar te verslepen.
(Vergroten) om het weergaveformaat te verkleinen of te vergroten. U kunt het weergaveformaat ook wijzigen door de schuifregelaar te verslepen.
 Opmerking
Opmerking
- Raadpleeg 'Items bewerken' voor informatie over het bewerken van items.
- Als u items wilt verwijderen, klikt u met de rechtermuisknop in het menu Algemeen op de titel onder Items maken of openen (Create or Open Items) en selecteert u daarna Verwijderen (Delete) in het weergegeven menu.

