Afbeeldingen van video's vastleggen en afdrukken
U kunt videoframes vastleggen om afbeeldingen te maken en deze afdrukken.
 Belangrijk
Belangrijk
- Als er geen video's worden weergegeven, controleert u de systeemvereisten en de bestandsindelingen. Zie 'Bestandsindelingen' voor meer informatie.
- Video's worden mogelijk niet vloeiend afgespeeld, afhankelijk van uw omgeving.
- Kleurtinten van een video die zijn gewijzigd via de instellingen van het grafische stuurprogramma (grafische kaart) of het hulpprogramma, worden niet weerspiegeld in vastgelegde afbeeldingen. Daarom kunnen kleurtinten verschillen tussen video's en vastgelegde frames.
-
Selecteer de video waarvan u afbeeldingen wilt vastleggen.
-
Klik op Videoframes vastleggen (Video Frame Capture).
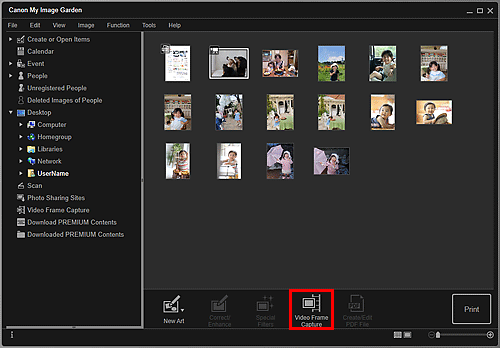
De weergave schakelt over naar Videoframes vastleggen (Video Frame Capture) en de video wordt weergegeven met het deelvenster voor het vastleggen van afbeeldingen.
-
Geef het frame weer dat u wilt vastleggen als afbeelding.
Versleep de schuifregelaar in de weergave Videoframes vastleggen (Video Frame Capture) of gebruik het deelvenster voor het vastleggen van afbeeldingen om het frame weer te geven dat u wilt vastleggen.
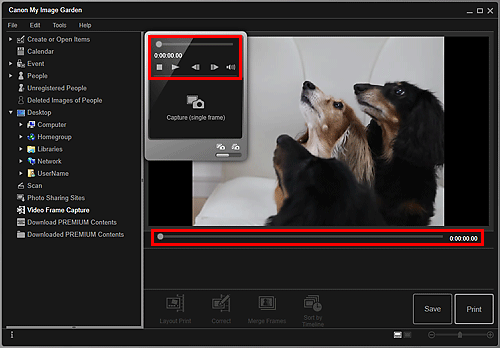
 Opmerking
Opmerking (Pauzeren) of
(Pauzeren) of  (Afspelen) wordt weergegeven in het deelvenster voor het vastleggen van frames terwijl een video wordt afgespeeld of is gestopt.
(Afspelen) wordt weergegeven in het deelvenster voor het vastleggen van frames terwijl een video wordt afgespeeld of is gestopt.- Als u
 (Pauzeren) en
(Pauzeren) en 
 (Frame achteruit/Frame vooruit) gebruikt in het scherm voor het vastleggen van afbeeldingen, kunt u eenvoudiger het frame weergeven dat u wilt vastleggen.
(Frame achteruit/Frame vooruit) gebruikt in het scherm voor het vastleggen van afbeeldingen, kunt u eenvoudiger het frame weergeven dat u wilt vastleggen.
-
Klik op Vastleggen (één frame) (Capture (single frame)) in het deelvenster voor het vastleggen van afbeeldingen terwijl het frame wordt weergegeven dat u wilt vastleggen als afbeelding.
 Opmerking
Opmerking- In 'Weergave Videoframes vastleggen' wordt uitgelegd hoe u overschakelt tussen Vastleggen (één frame) (Capture (single frame)) en Vastleggen (meerdere) (Capture (multiple)).
- In Vastleggen (meerdere) (Capture (multiple)) kunt u meerdere afbeeldingen van een video tegelijk vastleggen door het aantal afbeeldingen op te geven.
- Schakel het selectievakje Prior. scherpere blden (Prefer clearer images) in om automatisch scherpere frames te detecteren wanneer u afbeldingen vastlegt. Het vastleggen kan enige tijd duren, afhankelijk van uw omgeving.
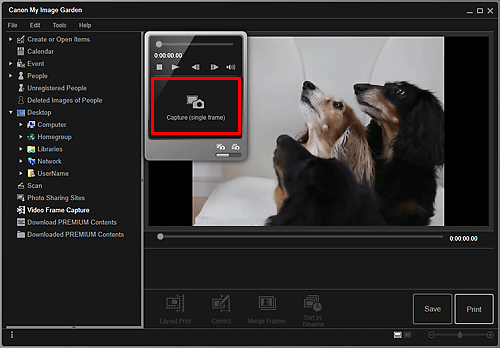
Nadat de afbeeldingen zijn vastgelegd, worden de vastgelegde afbeeldingen weergegeven in het gebied met vastgelegde afbeeldingen.
 Belangrijk
Belangrijk- U kunt maximaal 150 afbeeldingen van één video vastleggen.
 Opmerking
Opmerking- Als u de afbeeldingen in het gebied met vastgelegde afbeeldingen wilt sorteren op opnametijd, klikt u op Op tijd sorteren (Sort by Timeline) onder in het venster.
-
Als u een vastgelegde afbeelding wilt corrigeren, selecteert u de gewenste afbeeldingen in het gebied met vastgelegde afbeeldingen en klikt u op Corrigeren (Correct) onder in het venster.
-
Selecteer de afbeelding(en) die u wilt afdrukken en klik op Afdrukken (Print).
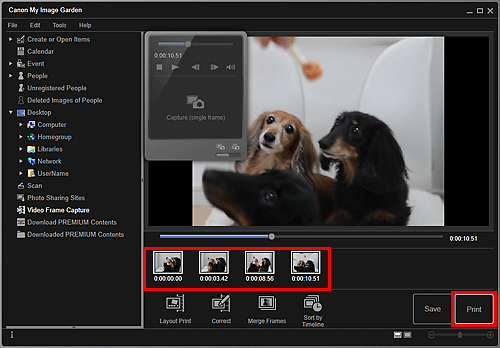
-
U kunt opgeven hoeveel exemplaren u wilt afdrukken, welke printer en welk papier u wilt gebruiken, enzovoort.
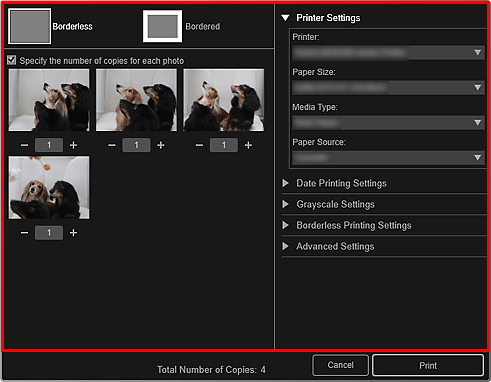
 Opmerking
Opmerking- Raadpleeg 'Dialoogvenster met afdrukinstellingen' voor meer informatie over het dialoogvenster Afdrukinstellingen.
-
Klik op Afdrukken (Print).
 Opmerking
Opmerking
- Als u afbeeldingen die u van video's hebt vastgelegd, wilt opslaan, selecteert u de gewenste afbeeldingen in het gebied met vastgelegde afbeeldingen en klikt u daarna op Opslaan (Save).
-
Klik op Indeling afdruk (Layout Print) onder in het venster als u een item dat u hebt gemaakt van de vastgelegde afbeeldingen, wilt bewerken of afdrukken in een filmindeling.
-
U kunt meerdere vastgelegde afbeeldingen over elkaar heen leggen en samenvoegen in de volgorde van de tijdcode en zo een afbeelding maken waarin de beweging van een bewegend onderwerp wordt afgebeeld.

