


비디오 프레임을 캡처하여 스틸 이미지를 만들 수 있습니다. 캡처한 스틸 이미지를 인쇄할 수도 있습니다.
다음 중 한 가지 작업으로 비디오 프레임 캡처(Video Frame Capture) 보기로 전환합니다.
달력(Calendar) 보기의 일 보기(Day View), 이벤트(Event) 보기의 확대 표시 또는 폴더 보기에서 비디오를 선택한 다음 화면의 아래쪽에 있는 비디오 프레임 캡처(Video Frame Capture)를 클릭
비디오 프레임 캡처가 진행되고 있는 동안 전역 메뉴에서 비디오 프레임 캡처(Video Frame Capture)를 클릭
 중요
중요비디오가 나타나지 않는 경우, 시스템 요구 사항 및 파일 형식을 확인하십시오. 자세한 내용은 "파일 형식"을 참조하십시오.
ZoomBrowser EX 버전 6.7 이상이 설치되어 있는 경우 Windows XP SP2 및 Windows Vista(서비스 팩이 설치되지 않음)에서 사용할 수 없습니다.
그래픽 드라이버(비디오 카드) 또는 해당 유틸리티의 설정을 통해 변경된 비디오 색조는 캡처한 스틸 이미지에 반영되지 않습니다. 이로 인해 비디오와 캡처한 스틸 이미지 간의 색조가 다를 수 있습니다.
![그림: [비디오 프레임 캡처] 보기](screens/m314.gif)
비디오의 미리 보기를 표시합니다.
 (재생 슬라이더)
(재생 슬라이더)
비디오 재생 진행률을 표시합니다. 현재 재생 시간이 슬라이더 오른쪽에 나타납니다.
슬라이더를 끌어 비디오를 앞 또는 뒤로 이동할 수 있습니다.
스틸 이미지 캡처 패널을 캡처(여러 개)(Capture (multiple)) 패널로 전환하는 경우, 슬라이더 아래에  (캡처 범위의 시작 시간) 및
(캡처 범위의 시작 시간) 및  (캡처 범위의 종료 시간) 표시가 나타납니다. 이 표시를 이동하여 여러 이미지를 자동으로 캡처할 시작 및 종료 위치를 설정할 수 있습니다. 표시 위에 커서를 놓으면 시간 코드가 표시됩니다.
(캡처 범위의 종료 시간) 표시가 나타납니다. 이 표시를 이동하여 여러 이미지를 자동으로 캡처할 시작 및 종료 위치를 설정할 수 있습니다. 표시 위에 커서를 놓으면 시간 코드가 표시됩니다.
비디오에서 캡처한 스틸 이미지의 축소판 그림을 표시합니다. 수정한 스틸 이미지의 축소판 그림에  (수정) 표시가 나타납니다.
(수정) 표시가 나타납니다.

 (왼쪽 스크롤)/(오른쪽 스크롤)
(왼쪽 스크롤)/(오른쪽 스크롤)
숨겨진 축소판 그림을 표시하려면 캡처한 이미지 영역을 왼쪽 또는 오른쪽으로 스크롤합니다.
 레이아웃 인쇄(Layout Print)
레이아웃 인쇄(Layout Print)
여러 스틸 이미지를 필름 또는 영화관과 유사한 레이아웃에 배치하여 인쇄할 수 있습니다.
이미지를 선택하고 이 버튼을 클릭하여 비디오 레이아웃의 테마를 설정할 수 있는 테마 및 주요 인물 선택(Select Theme and Main People) 대화 상자를 표시합니다.
테마 선택이 완료되면 보기가 내 아트(My Art) 편집 화면으로 전환됩니다.
 수정(Correct)
수정(Correct)
스틸 이미지를 수정할 수 있는 수정(Correct) 보기를 표시합니다.
 프레임 병합(Merge Frames)
프레임 병합(Merge Frames)
여러 스틸 이미지를 한 이미지로 병합할 수 있는 프레임 병합(Merge Frames) 보기를 표시합니다.
 시간순으로 정렬(Sort by Timeline)
시간순으로 정렬(Sort by Timeline)
캡처한 스틸 이미지를 시간 코드순으로 재정렬할 수 있습니다.
저장(Save)
캡처한 스틸 이미지를 저장할 수 있는 저장(Save) 대화 상자를 표시합니다.
인쇄(Print)
캡처한 스틸 이미지를 인쇄할 수 있는 인쇄 설정 대화 상자를 표시합니다.
 (캡처한 이미지 보기)
(캡처한 이미지 보기)
보기를 이미지의 축소판 그림으로 전환합니다.
 (세부 정보 보기)
(세부 정보 보기)
보기를 이미지 미리 보기로 전환합니다.
 (전체 이미지 보기)
(전체 이미지 보기)
세부 정보 보기에서 미리 보기를 영역 크기에 맞춥니다.
 (축소/확대)
(축소/확대)
표시 크기를 축소하거나 확대하려면  (축소) 또는
(축소) 또는  (확대)를 클릭합니다. 슬라이더를 끌어서 표시 크기를 자유롭게 변경할 수도 있습니다.
(확대)를 클릭합니다. 슬라이더를 끌어서 표시 크기를 자유롭게 변경할 수도 있습니다.
| 캡처(한 개 프레임)(Capture (single frame)) 패널 | 캡처(여러 개)(Capture (multiple)) 패널 |
![그림: [캡처(한 개 프레임)] 패널](screens/m325.gif) |
![그림: [캡처(여러 개)] 패널](screens/m326.gif) |
 (재생 슬라이더)
(재생 슬라이더)
비디오 재생 진행률을 표시합니다. 현재 재생 시간이 슬라이더 아래에 나타납니다.
슬라이더를 끌어 비디오를 앞 또는 뒤로 이동할 수 있습니다.

 (캡처 범위의 시작 시간)/(캡처 범위의 종료 시간)
(캡처 범위의 시작 시간)/(캡처 범위의 종료 시간)
여러 이미지를 자동으로 캡처할 범위를 지정할 수 있습니다.
시작/종료 시간으로 설정할 재생 위치에서 클릭하면 재생 슬라이더 아래의 (버튼) 표시가 클릭한 위치로 이동합니다. 이 표시를 이동하여 시작/종료 시간을 지정할 수도 있습니다.
표시 위에 커서를 놓으면 시작/종료 시간이 표시됩니다.

 (이전 프레임)/(다음 프레임)
(이전 프레임)/(다음 프레임)
비디오를 클릭할 때마다 한 번에 하나의 프레임이 뒤로/앞으로 이동합니다.
재생 중에 클릭하면 비디오가 일시 중지됩니다.
클릭하고 있으면 프레임이 계속 뒤로/앞으로 이동합니다.

 (재생)/(일시 중지)
(재생)/(일시 중지)
비디오를 재생하거나 일시 중지합니다.
비디오 재생 중 또는 중지 중에는 각각  (일시 중지) 또는
(일시 중지) 또는  (재생)이 나타납니다.
(재생)이 나타납니다.
 (중지)
(중지)
비디오를 중지합니다.

 (음소거)/(음소거 해제)
(음소거)/(음소거 해제)
오디오 끄기/켜기를 전환합니다.
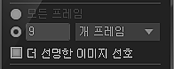 (캡처 설정)
(캡처 설정)
캡처할 스틸 이미지 수를 설정할 수 있습니다.
모든 프레임(All frames), 개 프레임(frame(s)), 초 간격(sec. int.) 또는 프레임 간격(frame int.)을 선택할 수 있습니다. 또한 개 프레임(frame(s)), 초 간격(sec. int.) 또는 프레임 간격(frame int.)을 선택하면 각각 총 프레임 수, 초 간격 또는 프레임 간격을 입력할 수 있습니다.
자동으로 덜 흐린 이미지를 캡처하려면 더 선명한 이미지 선호(Prefer clearer images) 확인란을 선택합니다.
 캡처(한 개 프레임)(Capture (single frame))
캡처(한 개 프레임)(Capture (single frame))
미리 보기에 표시된 프레임을 스틸 이미지로 캡처합니다. 캡처한 스틸 이미지가 캡처한 이미지 영역에 나타납니다.
재생 중인 비디오에서 캡처할 수도 있습니다.
 캡처(여러 개)(Capture (multiple))
캡처(여러 개)(Capture (multiple))
캡처 범위로 지정한 시작 및 종료 시간 사이에서 캡처 조건에 따라 여러 스틸 이미지를 캡처할 수 있습니다. 캡처한 스틸 이미지가 캡처한 이미지 영역에 나타납니다.
재생 중인 비디오에서 캡처할 수도 있습니다.
 (한 개/여러 개 캡처 전환)
(한 개/여러 개 캡처 전환)
보기를 캡처(한 개 프레임)(Capture (single frame)) 패널과 캡처(여러 개)(Capture (multiple)) 패널 사이에서 전환합니다.
 참고
참고비디오에서 스틸 이미지를 캡처하는 방법에 대한 내용은 "비디오에서 스틸 이미지를 캡처하고 인쇄하기"를 참조하십시오.
맨 위로 |