


비디오 프레임을 캡처하여 스틸 이미지를 만들고 인쇄할 수 있습니다.
 중요
중요비디오가 나타나지 않는 경우, 시스템 요구 사항 및 파일 형식을 확인하십시오. 자세한 내용은 "파일 형식"을 참조하십시오.
환경에 따라 비디오가 안정적으로 재생되지 않을 수 있습니다.
그래픽 드라이버(비디오 카드) 또는 해당 유틸리티의 설정을 통해 변경된 비디오 색조는 캡처한 스틸 이미지에 반영되지 않습니다. 이로 인해 비디오와 캡처한 스틸 이미지 간의 색조가 다를 수 있습니다.
스틸 이미지를 캡처할 비디오를 선택합니다.
비디오 프레임 캡처(Video Frame Capture)를 클릭합니다.
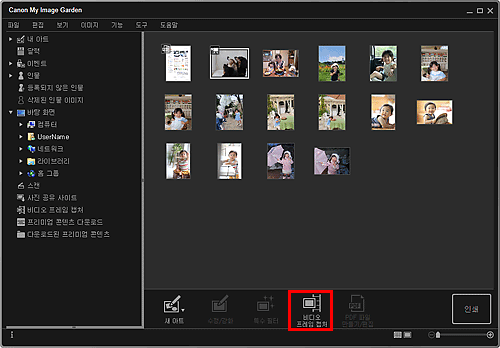
보기가 비디오 프레임 캡처(Video Frame Capture)로 전환되고 비디오가 스틸 이미지 캡처 패널과 함께 나타납니다.
스틸 이미지로 캡처할 프레임을 표시합니다.
비디오 프레임 캡처(Video Frame Capture) 보기에서 슬라이더를 끌거나 스틸 이미지 캡처 패널을 사용하여 캡처할 프레임을 표시합니다.
![그림: [비디오 프레임 캡처] 보기](screens/m054.gif)
 참고
참고비디오 재생 중 또는 중지 중에는 스틸 이미지 캡처 패널에 각각  (일시 중지) 또는
(일시 중지) 또는  (재생)이 나타납니다.
(재생)이 나타납니다.
스틸 이미지 캡처 패널에서  (일시 중지) 및
(일시 중지) 및 
 (이전 프레임)/(다음 프레임)을 사용하면 캡처할 프레임을 더욱 쉽게 표시할 수 있습니다.
(이전 프레임)/(다음 프레임)을 사용하면 캡처할 프레임을 더욱 쉽게 표시할 수 있습니다.
스틸 이미지로 캡처할 프레임이 나타나면 스틸 이미지 캡처 패널에서 캡처(한 개 프레임)(Capture (single frame))를 클릭합니다.
 참고
참고캡처(한 개 프레임)(Capture (single frame))와 캡처(여러 개)(Capture (multiple)) 사이에서 전환하는 방법에 대한 내용은 "비디오 프레임 캡처 보기"를 참조하십시오.
캡처(여러 개)(Capture (multiple))에서 캡처 수 등을 지정하여 비디오에서 한 번에 여러 개의 스틸 이미지를 캡처할 수 있습니다.
이미지를 캡처할 때 덜 흐린 프레임을 자동으로 감지하려면 더 선명한 이미지 선호(Prefer clearer images) 확인란을 선택합니다. 사용자의 환경에 따라 캡처에 시간이 소요될 수 있습니다.
![그림: [비디오 프레임 캡처] 보기](screens/m059.gif)
이미지 캡처가 완료되면 캡처한 이미지가 캡처한 이미지 영역에 나타납니다.
 중요
중요한 비디오에서 최대 150개의 스틸 이미지를 캡처할 수 있습니다.
 참고
참고캡처한 이미지 영역에서 스틸 이미지를 녹화 시간순으로 정렬하려면 화면의 아래쪽에 있는 시간순으로 정렬(Sort by Timeline)을 클릭합니다.
캡처한 스틸 이미지를 수정하려면 캡처한 이미지 영역에서 수정할 스틸 이미지를 선택한 다음 화면의 아래쪽에 있는 수정(Correct)을 클릭합니다.
인쇄하려는 이미지를 선택한 다음 인쇄(Print)를 클릭합니다.
![그림: [비디오 프레임 캡처] 보기](screens/m060.gif)
인쇄 매수, 사용할 프린터 및 용지 등을 설정합니다.
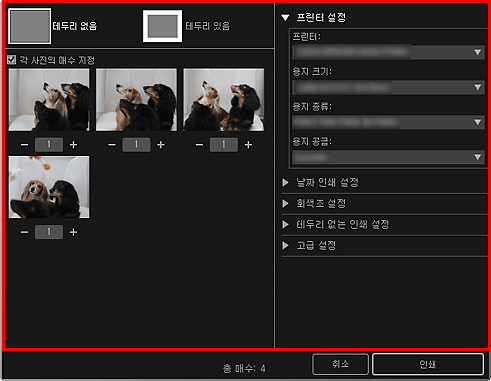
 참고
참고인쇄 설정 대화 상자에 대한 자세한 내용은 "인쇄 설정 대화 상자"를 참조하십시오.
인쇄(Print)를 클릭합니다.
 참고
참고비디오에서 캡처한 스틸 이미지를 저장하려면 캡처한 이미지 영역에서 저장할 스틸 이미지를 선택한 다음 저장(Save)을 클릭합니다.
캡처한 스틸 이미지로 만든 항목을 영화 레이아웃으로 편집하거나 인쇄하려면 화면의 아래쪽에 있는 레이아웃 인쇄(Layout Print)를 클릭합니다.
캡처한 여러 개의 스틸 이미지를 시간 코드 순서에 따라 겹쳐 놓고 병합하여 움직이는 객체의 이동을 묘사하는 이미지를 만들 수 있습니다.
맨 위로 |