


인쇄 설정을 지정하고 인쇄를 시작할 수 있습니다.
각 보기의 오른쪽 아래에 있는 인쇄(Print)를 클릭하여 인쇄 설정 대화 상자를 표시합니다.
 참고
참고표시되는 항목은 인쇄할 데이터에 따라 다릅니다.
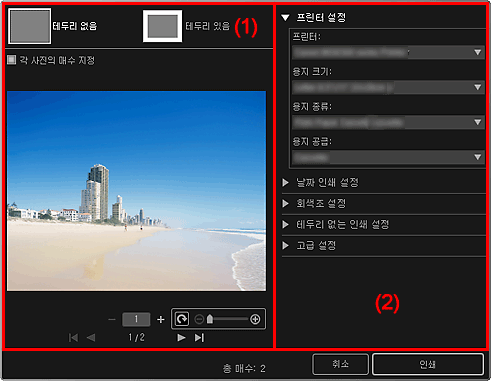
인쇄 미리 보기를 확인하거나 인쇄할 매수를 설정할 수 있습니다.
 테두리 없음(Borderless)
테두리 없음(Borderless)
테두리 없는 사진을 인쇄할 수 있습니다.
 참고
참고고급 인쇄 설정 영역의 테두리 없는 인쇄 설정(Borderless Printing Settings)에서 확장량을 지정할 수 있습니다.
 테두리 있음(Bordered)
테두리 있음(Bordered)
테두리 있는 사진을 인쇄할 수 있습니다.
각 사진의 매수 지정(Specify the number of copies for each photo)
여러 장의 이미지를 동시에 인쇄할 때 이미지별로 인쇄할 매수를 설정하려면 이 확인란을 선택합니다.

 (첫 페이지)/(마지막 페이지)
(첫 페이지)/(마지막 페이지)
인쇄 미리 보기에 첫 페이지 또는 마지막 페이지를 표시합니다.

 (이전 페이지)/(다음 페이지)
(이전 페이지)/(다음 페이지)
인쇄 미리 보기에서 페이지를 전환합니다.

 (1부 감소)/(1부 증가)
(1부 감소)/(1부 증가)
인쇄할 매수를 설정할 수 있습니다. 매수로 1~99를 설정합니다.
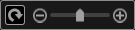 (이미지 편집 도구)
(이미지 편집 도구)
이는 이미지를 클릭할 때 즉, 이미지 편집 모드가 활성화되었을 때 나타납니다.
 (90도 회전)
(90도 회전)
클릭할 때마다 이미지가 시계 방향으로 90도씩 회전됩니다.
 (축소/확대)
(축소/확대)
인쇄 영역을 축소하거나 확대하려면  (축소) 또는
(축소) 또는  (확대)를 클릭합니다. 슬라이더를 끌어서 인쇄 영역을 자유롭게 변경할 수도 있습니다.
(확대)를 클릭합니다. 슬라이더를 끌어서 인쇄 영역을 자유롭게 변경할 수도 있습니다.
 중요
중요이 기능은 다음과 같은 경우에 사용할 수 없습니다.
항목 또는 PDF 파일을 인쇄하는 경우
각 사진의 매수 지정(Specify the number of copies for each photo) 확인란을 선택한 경우
 참고
참고이미지 편집 모드에서는 이미지를 끌어 인쇄 영역을 변경할 수도 있습니다.
사용할 프린터 또는 인쇄 방법을 설정할 수 있습니다. 고급 설정 항목을 표시하려면 각 항목의  (오른쪽 화살표)를 클릭합니다.
(오른쪽 화살표)를 클릭합니다.
 참고
참고표시되는 항목은 인쇄할 데이터 및 항목에 따라 다릅니다.
프린터 설정(Printer Settings)
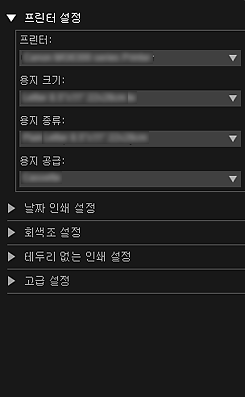
프린터(Printer)
사용할 프린터를 선택할 수 있습니다.
 참고
참고Canon 프린터만 나타납니다.
용지 크기(Paper Size)
사용할 용지의 크기를 선택할 수 있습니다.
 참고
참고내 아트(My Art) 편집 화면에서 인쇄하는 경우, 항목에 맞는 용지 크기가 자동으로 나타납니다. 크기는 변경할 수 없습니다.
용지 크기에 대한 내용은 "용지 크기 목록"을 참조하십시오.
용지 종류(Media Type)
사용할 용지의 종류를 선택합니다.
용지 공급(Paper Source)
용지 공급 방법을 선택할 수 있습니다.
 참고
참고사용할 프린터에 따라 사용할 수 있는 용지 크기, 용지 종류 및 용지 공급이 다릅니다.
인쇄 범위 설정(Print Range Settings)
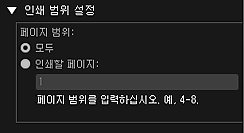
페이지 범위(Page Range)
인쇄할 페이지 범위를 지정할 수 있습니다.
모두(All)
모든 페이지를 인쇄할 수 있습니다.
인쇄할 페이지(Pages)
인쇄할 페이지의 페이지 번호를 입력하여 지정한 페이지만 인쇄할 수 있습니다. 여러 페이지를 지정하려면 페이지 번호 사이에 하이픈을 입력합니다. 그러면 지정한 범위의 페이지가 인쇄됩니다.
 참고
참고인쇄 범위 설정(Print Range Settings)은 내 아트(My Art)의 항목 또는 PDF 파일을 인쇄하는 경우에만 나타납니다.
회색조 설정(Grayscale Settings)
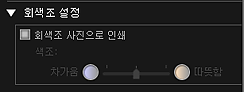
회색조 사진으로 인쇄(Print as grayscale photos)
이미지를 회색조로 인쇄하려면 이 확인란을 선택합니다.
색조(Tone)
슬라이더를 사용하여 색조를 조절할 수 있습니다. 슬라이더를 오른쪽으로 이동하면 따뜻한 색조(따뜻한 블랙)가 되고 왼쪽으로 이동하면 차가운 색조(차가운 블랙)가 됩니다.
 중요
중요차가움(Cool) 및 따뜻함(Warm)은 선택한 용지 종류(Media Type)에 따라 사용하지 못할 수 있습니다.
 참고
참고이 항목은 프린터 설정(Printer Settings)에서 회색톤 인쇄를 지원하는 프린터를 선택한 경우에만 나타납니다.
날짜 인쇄 설정(Date Printing Settings)
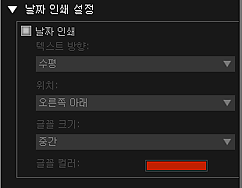
날짜 인쇄(Print date)
인쇄하기 전에 이미지에 날짜를 추가하려면 이 확인란을 선택합니다.
텍스트 방향(Text Orientation)
날짜의 방향을 선택할 수 있습니다.
위치(Position)
날짜를 인쇄할 위치를 선택할 수 있습니다.
이미지가 회전해도 날짜의 인쇄 위치는 변경되지 않습니다.
글꼴 크기(Font Size)
날짜의 크기를 선택할 수 있습니다.
글꼴 컬러(Font Color)
날짜의 글꼴 컬러를 선택할 수 있습니다.
 (컬러 설정)
(컬러 설정)
색(Color) 대화 상자가 나타납니다. 설정할 컬러를 선택한 다음 확인(OK)을 클릭합니다.
 참고
참고날짜는 Exif 데이터로 기록된 이미지 촬영 날짜입니다. Exif 데이터가 없는 경우 이미지 파일의 마지막 업데이트 날짜와 시간이 인쇄됩니다.
테두리 없는 인쇄 설정(Borderless Printing Settings)
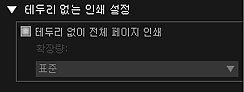
테두리 없이 전체 페이지 인쇄(Print on full page without borders)
이미지를 전체 용지에 경계면 없이 인쇄하려면 이 확인란을 선택합니다.
 참고
참고인쇄 미리 보기 영역의 테두리 없음(Borderless)에서 설정할 수도 있습니다.
확장량(Amount of Extension)
없음(None), 작게(Small), 중간(Medium), 크게(Large) 및 표준(Standard)에서 확장량을 선택합니다.
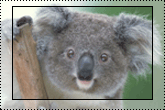 |
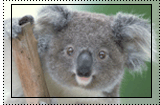 |
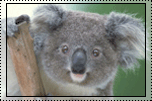 |
|
크게(Large) |
중간(Medium) |
작게(Small) |
실선은 용지 크기를 나타내고, 투명한 영역은 확장량을 나타냅니다.
 중요
중요확장량(Amount of Extension)을 크게(Large)로 설정하면 용지 뒷면이 얼룩질 수 있습니다.
확장량(Amount of Extension)을 작게(Small) 또는 없음(None)으로 설정하면 용지 크기에 따라 여백이 나타날 수 있습니다.
인쇄 위치 조절(Adjust Print Position)
인쇄된 스티커 또는 디스크 레이블(CD/DVD/BD)의 이미지 위치가 잘못된 경우 인쇄 위치를 조절할 수 있습니다. 인쇄 위치를 다음 범위 내에서 0.1mm 또는 0.01in 단위로 조절할 수 있습니다.
스티커(Stickers): -2.0mm(-0.08in)~+2.0mm(+0.08in)
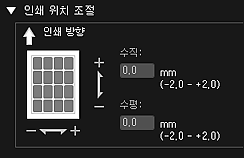
디스크 레이블(CD/DVD/BD)(Disc Label (CD/DVD/BD)): -5.0mm(-0.2in)~+5.0mm(+0.2in)
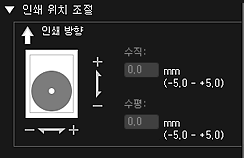
수직(Vertical)
인쇄 위치를 수직 방향으로 조절할 수 있습니다.
위로 이동하려면 양수 값을 설정하고 아래로 이동하려면 음수 값을 설정합니다.
수평(Horizontal)
인쇄 위치를 수평 방향으로 조절할 수 있습니다.
왼쪽으로 이동하려면 양수 값을 설정하고 오른쪽으로 이동하려면 음수 값을 설정합니다.
고급 설정(Advanced Settings)
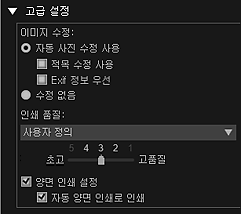
이미지 수정(Image Correction)
수정을 자동으로 적용하려면 자동 사진 수정 사용(Enable Auto Photo Fix)을 선택하고, 자동으로 적용하지 않으려면 수정 없음(No correction)을 선택합니다. 자동 사진 수정 사용(Enable Auto Photo Fix)을 선택하여 다음을 설정합니다.
적목 수정 사용(Enable Red-Eye Correction)
카메라 플래시로 인한 적목 현상을 수정하려면 이 확인란을 선택합니다.
Exif 정보 우선(Prioritize Exif info)
이 확인란을 선택하면 주로 촬영할 때 지정한 설정에 따라 수정을 적용합니다.
 중요
중요자동 사진 수정 사용(Enable Auto Photo Fix)을 선택하여 문서 이미지를 인쇄할 경우 색조가 변경될 수 있습니다. 이런 경우에는 수정 없음(No correction)을 선택합니다.
인쇄 품질(Print Quality)
인쇄할 데이터에 적합한 인쇄 품질을 선택할 수 있습니다.
자동(Auto), 고품질(High), 표준(Standard), 초고(Draft) 또는 사용자 정의(Custom)를 선택할 수 있습니다. 인쇄 품질을 설정할 수 있는 슬라이더를 표시하려면 사용자 정의(Custom)를 선택합니다.
 참고
참고모델에 따라 인쇄 품질(Print Quality)에 고속(Fast)이 나타날 수 있습니다.
양면 인쇄 설정(Duplex Printing Setting)
이 항목은 양면 인쇄를 지원하는 프린터와 용지 종류를 선택한 경우 나타납니다. 이 확인란을 선택하여 용지의 양면에 모두 인쇄합니다.
자동 양면 인쇄로 인쇄(Print with auto duplex printing)
자동 양면 인쇄를 지원하는 프린터의 경우 양면 인쇄 설정(Duplex Printing Setting) 확인란을 선택하면 자동 양면 인쇄로 인쇄(Print with auto duplex printing)가 나타납니다. 용지를 뒷면 또는 앞면으로 자동으로 뒤집으려면 이 확인란을 선택합니다.
인쇄(Print)
지정된 설정으로 인쇄를 시작합니다.
맨 위로 |