


Nasnímaním snímok videa môžete vytvoriť fotografie. Nasnímané fotografie môžete aj vytlačiť.
Prepnite na zobrazenie Zachytená snímka videa (Video Frame Capture) vykonaním jedného z nasledujúcich krokov.
V režime Deň (Day View) zobrazenia Kalendár (Calendar), zobrazenia Udalosť (Event) alebo zobrazenia priečinkov vyberte video a kliknite na položku Zachytená snímka videa (Video Frame Capture) v dolnej časti obrazovky.
Počas zaznamenávania snímky videa kliknite na položku Zachytená snímka videa (Video Frame Capture) v globálnej ponuke.
 Dôležité
DôležitéAk sa videá nezobrazia, skontrolujte systémové požiadavky a formáty súborov. Podrobné informácie nájdete v časti „Formáty súborov“.
Táto funkcia nie je dostupná v systémoch Windows XP SP2 a Windows Vista (bez balíkov Service Pack), ak je nainštalovaná verzia 6.7 alebo novšia verzia aplikácie ZoomBrowser EX.
Farebné odtiene videa zmenené pomocou nastavení ovládača grafickej karty (videokarty) alebo jeho pomôcky sa neprejavia na nasnímaných fotografiách. Farebné odtiene videa a nasnímaných fotografií sa preto môžu líšiť.
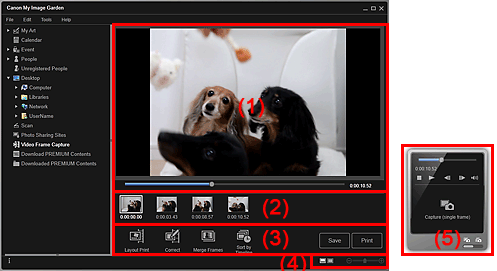
(1) Oblasť ukážky
(4) Panel na nastavenie veľkosti zobrazenia
Zobrazuje ukážku videa.
 (Jazdec prehrávania)
(Jazdec prehrávania)
Zobrazuje priebeh prehrávania videa. Aktuálny čas prehrávania sa zobrazuje napravo od jazdca.
Posunutím jazdca pretočíte video dopredu alebo dozadu.
Keď panel snímania fotografií prepnete na panel Zachytiť (viacero) (Capture (multiple)), pod jazdcom sa objavia značky  (Počiatočný čas rozsahu snímania) a
(Počiatočný čas rozsahu snímania) a  (Koncový čas rozsahu snímania). Posunutím týchto značiek môžete nastaviť počiatočnú a koncovú polohu automatického snímania viacerých snímok. Časovú známku zobrazíte umiestnením kurzora na príslušnú značku.
(Koncový čas rozsahu snímania). Posunutím týchto značiek môžete nastaviť počiatočnú a koncovú polohu automatického snímania viacerých snímok. Časovú známku zobrazíte umiestnením kurzora na príslušnú značku.
Zobrazuje miniatúry fotografií nasnímaných z videa. Na miniatúrach skorigovaných fotografií sa zobrazuje značka  (Korekcia).
(Korekcia).

 (Posunúť doľava)/(Posunúť doprava)
(Posunúť doľava)/(Posunúť doprava)
Posunie oblasť nasnímaných snímok doľava alebo doprava tak, aby sa zobrazili skryté miniatúry.
 Tlač s rozložením (Layout Print)
Tlač s rozložením (Layout Print)
Viaceré fotografie môžete vytlačiť tak, že ich umiestnite do rozloženia pripomínajúceho film alebo kino.
Vyberte snímku a kliknutím na toto tlačidlo zobrazte dialógové okno Výber motívu a hlavných postáv (Select Theme and Main People), v ktorom môžete nastaviť motív rozloženia videa.
 Dialógové okno Výber motívu a hlavných postáv
Dialógové okno Výber motívu a hlavných postáv
Po dokončení výberu motívu sa zobrazenie prepne na zobrazenie Moje umenie (My Art).
 Korigovať (Correct)
Korigovať (Correct)
Umožňuje otvoriť zobrazenie Korigovať (Correct), v ktorom môžete korigovať fotografie.
 Zlúčiť snímky (Merge Frames)
Zlúčiť snímky (Merge Frames)
Umožňuje otvoriť zobrazenie Zlúčiť snímky (Merge Frames), v ktorom môžete zlúčiť viaceré fotografie do jednej snímky.
 Zoradiť podľa čas. osi (Sort by Timeline)
Zoradiť podľa čas. osi (Sort by Timeline)
Nasnímané fotografie môžete usporiadať v poradí podľa ich časovej známky.
Uložiť (Save)
Zobrazuje dialógové okno Uložiť (Save), pomocou ktorého môžete uložiť nasnímané fotografie.
 Dialógové okno Uložiť (zobrazenie Zachytená snímka videa)
Dialógové okno Uložiť (zobrazenie Zachytená snímka videa)
Tlač (Print)
Zobrazuje dialógové okno nastavení tlače, pomocou ktorého môžete vytlačiť nasnímané fotografie.
 (Zobrazenie nasnímaných snímok)
(Zobrazenie nasnímaných snímok)
Prepne zobrazenie na miniatúry snímok.
 (Zobrazenie podrobností)
(Zobrazenie podrobností)
Prepne zobrazenie na ukážku snímky.
 (Zobrazenie celej snímky)
(Zobrazenie celej snímky)
V zobrazení podrobností sa náhľad prispôsobí veľkosti okna.
 (Zmenšiť/Zväčšiť)
(Zmenšiť/Zväčšiť)
Kliknutím na tlačidlo  (Zmenšiť) alebo na tlačidlo
(Zmenšiť) alebo na tlačidlo  (Zväčšiť) zmenšíte alebo zväčšíte veľkosť zobrazenia. Veľkosť zobrazenia môžete ľubovoľne zmeniť aj presunutím jazdca.
(Zväčšiť) zmenšíte alebo zväčšíte veľkosť zobrazenia. Veľkosť zobrazenia môžete ľubovoľne zmeniť aj presunutím jazdca.
| Panel Zachytiť (jednu snímku) (Capture (single frame)) | Panel Zachytiť (viacero) (Capture (multiple)) |
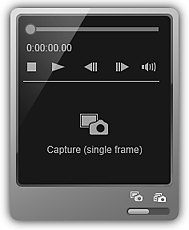 |
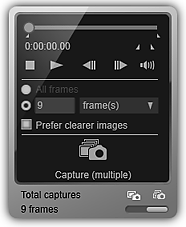 |
 (Jazdec prehrávania)
(Jazdec prehrávania)
Zobrazuje priebeh prehrávania videa. Aktuálny čas prehrávania sa zobrazuje pod jazdcom.
Posunutím jazdca pretočíte video dopredu alebo dozadu.

 (Počiatočný čas rozsahu snímania)/(Koncový čas rozsahu snímania)
(Počiatočný čas rozsahu snímania)/(Koncový čas rozsahu snímania)
Môžete zadať rozsah, v ktorom sa automaticky nasníma viacero snímok.
Keď kliknete na polohu prehrávania, ktorú chcete nastaviť ako počiatočný alebo koncový čas, značka (tlačidla) pod jazdcom prehrávania sa presunie do polohy, na ktorú ste klikli. Počiatočný alebo koncový čas môžete nastaviť aj posunutím príslušnej značky.
Umiestnením kurzora na značku zobrazíte čas začiatku a konca.

 (O snímku dozadu)/(O snímku dopredu)
(O snímku dozadu)/(O snímku dopredu)
Posúva video o jednu snímku dozadu alebo dopredu po každom kliknutí.
Ak na tlačidlá kliknete počas prehrávania, video sa pozastaví.
Keď kliknete na tieto tlačidlá a podržíte tlačidlo myši, snímky sa budú postupne posúvať dozadu alebo dopredu.

 (Prehrať)/(Pozastaviť)
(Prehrať)/(Pozastaviť)
Prehrá alebo pozastaví video.
Keď sa video prehráva, zobrazuje sa tlačidlo  (Pozastaviť). Keď je video zastavené, zobrazuje sa tlačidlo
(Pozastaviť). Keď je video zastavené, zobrazuje sa tlačidlo  (Prehrať).
(Prehrať).
 (Zastaviť)
(Zastaviť)
Zastaví video.

 (Stlmiť)/(Zrušiť stlmenie)
(Stlmiť)/(Zrušiť stlmenie)
Vypne alebo zapne zvuk.
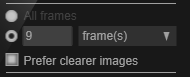 (Nastavenia snímania)
(Nastavenia snímania)
Môžete nastaviť počet fotografií, ktoré sa majú nasnímať.
Môžete vybrať nastavenie Všetky snímky (All frames), snímky (frame(s)), sek. int. (sec. int.) alebo snímk. int. (frame int.) Ak vyberiete možnosť snímky (frame(s)), sek. int. (sec. int.) alebo snímk. int. (frame int.), môžete tiež zadať celkový počet snímok, sekundový interval alebo interval snímok.
Ak chcete, aby sa automaticky snímali menej rozmazané snímky, začiarknite políčko Pref. jasnejšie snímky (Prefer clearer images).
 Zachytiť (jednu snímku) (Capture (single frame))
Zachytiť (jednu snímku) (Capture (single frame))
Nasníma snímku zobrazenú v ukážke ako fotografiu. Nasnímané fotografie sa zobrazujú v oblasti nasnímaných snímok.
Snímať môžete aj z prehrávajúceho videa.
 Zachytiť (viacero) (Capture (multiple))
Zachytiť (viacero) (Capture (multiple))
V závislosti od podmienok pri snímaní môžete nasnímať viaceré fotografie medzi počiatočným a koncovým časom zadaným ako rozsah snímania. Nasnímané fotografie sa zobrazujú v oblasti nasnímaných snímok.
Snímať môžete aj z prehrávajúceho videa.
 (Prepínač snímania jedného alebo viacerých snímok)
(Prepínač snímania jedného alebo viacerých snímok)
Prepne zobrazenie medzi panelom Zachytiť (jednu snímku) (Capture (single frame)) a panelom Zachytiť (viacero) (Capture (multiple)).
 Poznámka
PoznámkaInformácie o snímaní fotografií z videa nájdete v časti „Snímanie a tlač fotografií z videí“.
Na začiatok strany |