


Z nasnímaných snímok videa môžete vytvoriť fotografie, ktoré potom môžete vytlačiť.
 Dôležité
DôležitéAk sa videá nezobrazia, skontrolujte systémové požiadavky a formáty súborov. Podrobné informácie nájdete v časti „Formáty súborov“.
V závislosti od používaného prostredia sa videá nemusia prehrávať plynule.
Farebné odtiene videa zmenené pomocou nastavení ovládača grafickej karty (videokarty) alebo jeho pomôcky sa neprejavia na nasnímaných fotografiách. Farebné odtiene videa a nasnímaných fotografií sa preto môžu líšiť.
Spustite aplikáciu My Image Garden.
Vyberte video, z ktorého chcete nasnímať fotografie.
Kliknite na položku Zachytená snímka videa (Video Frame Capture).
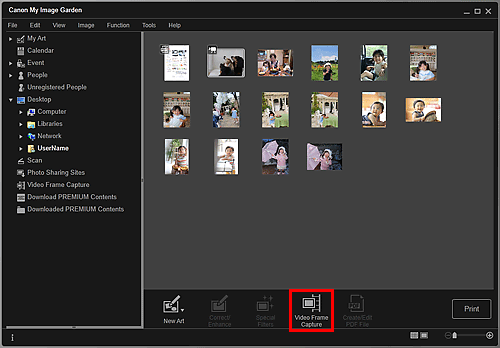
Zobrazenie sa prepne na zobrazenie Zachytená snímka videa (Video Frame Capture) a video sa zobrazí spolu s panelom snímania fotografií.
Zobrazte snímku, ktorú chcete nasnímať ako fotografiu.
Posúvaním jazdca v zobrazení Zachytená snímka videa (Video Frame Capture) alebo pomocou panela snímania fotografií zobrazte snímku, ktorú chcete nasnímať.
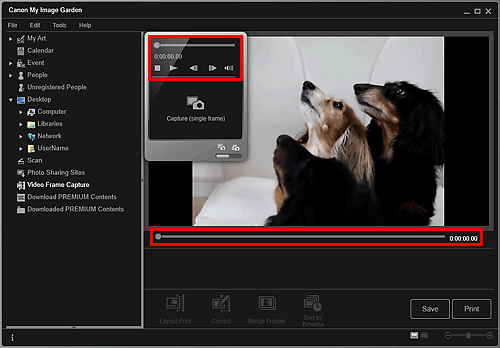
 Poznámka
PoznámkaNa paneli snímania fotografií sa zobrazuje tlačidlo  (Pozastaviť), keď sa video prehráva, alebo tlačidlo
(Pozastaviť), keď sa video prehráva, alebo tlačidlo  (Prehrať), keď je video zastavené.
(Prehrať), keď je video zastavené.
Použitie tlačidiel  (Pozastaviť) a
(Pozastaviť) a 
 (O snímku dozadu)/(O snímku dopredu) na paneli na zachytávanie statických snímok zjednodušuje zobrazenie snímky, ktorú chcete zachytiť.
(O snímku dozadu)/(O snímku dopredu) na paneli na zachytávanie statických snímok zjednodušuje zobrazenie snímky, ktorú chcete zachytiť.
Keď sa zobrazí snímka, ktorú chcete nasnímať ako fotografiu, kliknite na tlačidlo Zachytiť (jednu snímku) (Capture (single frame)) na paneli snímania fotografií.
 Poznámka
PoznámkaInformácie o prepínaní medzi režimami Zachytiť (jednu snímku) (Capture (single frame)) a Zachytiť (viacero) (Capture (multiple)) nájdete v časti „Zobrazenie Zachytená snímka videa“.
V režime Zachytiť (viacero) (Capture (multiple)) môžete z videa nasnímať viacero fotografií naraz zadaním počtu nasnímaní a vykonávať ďalšie úlohy.
Ak chcete, aby sa pri snímaní automaticky zisťovali menej rozmazané snímky, začiarknite políčko Pref. jasnejšie snímky (Prefer clearer images). V závislosti od používaného prostredia môže snímanie určitý čas trvať.
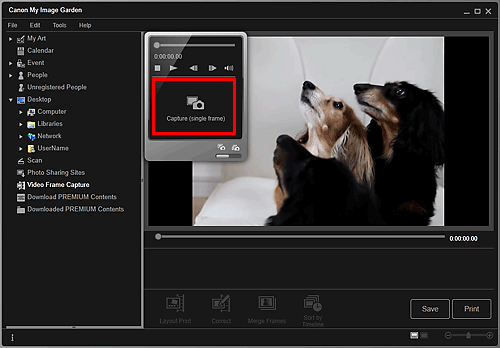
Po dokončení snímania sa nasnímané snímky zobrazia v oblasti nasnímaných snímok.
 Dôležité
DôležitéZ jedného videa možno nasnímať najviac 150 fotografií.
 Poznámka
PoznámkaAk chcete snímky v oblasti nasnímaných snímok zoradiť podľa času zaznamenania, kliknite na tlačidlo Zoradiť podľa čas. osi (Sort by Timeline) v dolnej časti obrazovky.
Vyberte snímky, ktoré chcete vytlačiť, a potom kliknite na tlačidlo Tlač (Print).
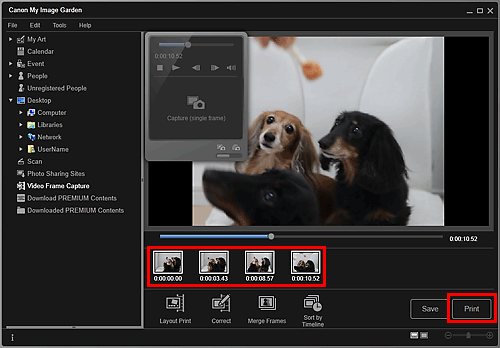
Nastavte počet kópií, ktoré sa majú vytlačiť, tlačiareň a papier, ktoré sa majú použiť, atď.
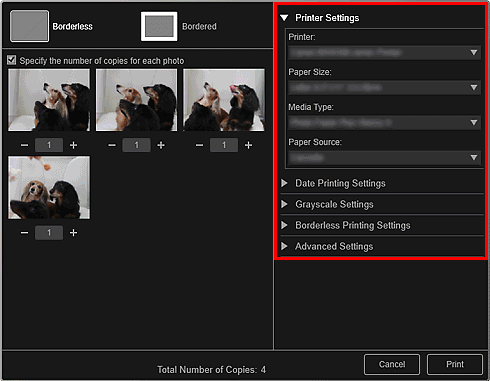
 Poznámka
PoznámkaPodrobné informácie o dialógovom okne nastavení tlače nájdete v časti „Dialógové okno nastavení tlače“.
Kliknite na tlačidlo Tlač (Print).
 Poznámka
PoznámkaAk chcete uložiť fotografie nasnímané z videí, v oblasti nasnímaných snímok vyberte fotografie, ktoré chcete uložiť, a potom kliknite na položku Uložiť (Save).
Ak chcete upraviť alebo vytlačiť položku vytvorenú z nasnímaných fotografií vo filmovom rozložení, kliknite na položku Tlač s rozložením (Layout Print) v dolnej časti obrazovky.
Ak chcete korigovať nasnímanú fotografiu, v oblasti nasnímaných snímok vyberte fotografiu, ktorú chcete korigovať, a potom kliknite na položku Korigovať (Correct) v dolnej časti obrazovky.
Ak chcete vytvoriť snímku znázorňujúcu priebeh pohybu predmetu, môžete prekryť a zlúčiť viacero nasnímaných fotografií v poradí ich časovej známky.
Na začiatok strany |