


Môžete zjasniť tmavé tváre spôsobené jasným pozadím.
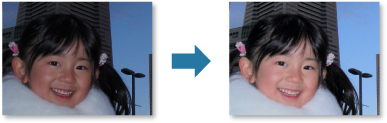
 Poznámka
PoznámkaAk korekcia vykonaná pomocou funkcie Automatická oprava fotografií nie je dostatočná, odporúča sa použiť funkciu Zosvetlenie tvárí.
Môžete tiež zjasniť tmavé fotografie spôsobené jasným pozadím pomocou funkcie Automatická oprava fotografií.
Vyberte snímky, ktoré chcete korigovať.
Kliknite na položku Korekcia a zdokonalenie (Correct/Enhance) v dolnej časti obrazovky.
Zobrazí sa okno Korekcia a zdokonalenie snímok (Correct/Enhance Images).
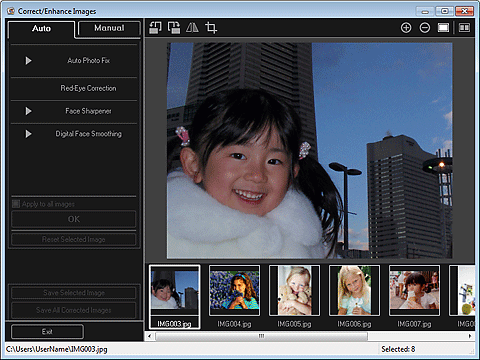
V oblasti vybratých snímok vyberte snímku, ktorú chcete korigovať.
Vybratá snímka sa zobrazí v oblasti ukážky.
 Poznámka
PoznámkaAk je vybratá iba jedna snímka, zobrazí sa iba ukážka a oblasť vybratých snímok sa nezobrazí.
Kliknite na položku Manuálne (Manual) a potom na položku Korekcia a zdokonalenie (Correct/Enhance).
Kliknite na položku Zosvetlenie tvárí (Face Brightener).
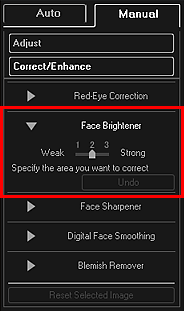
 Poznámka
PoznámkaÚroveň korekcie možno zmeniť posunutím jazdca, ktorý sa zobrazuje pod položkou Zosvetlenie tvárí (Face Brightener).
Po presunutí kurzora nad snímku sa tvar kurzora zmení na symbol  (krížik).
(krížik).
Presunutím kurzora určite oblasť, ktorú chcete skorigovať, a potom kliknite na tlačidlo OK, ktoré sa zobrazuje nad snímkou.
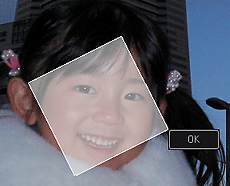
Celá snímka sa skoriguje tak, aby sa vybratá oblasť tváre zosvetlila, a v ľavej hornej časti snímky sa zobrazí značka  (Korekcia/zdokonalenie).
(Korekcia/zdokonalenie).
 Poznámka
PoznámkaMôžete tiež presúvaním otočiť vybratú oblasť.
Po kliknutí na položku  (Zobraziť obrazovku porovnania) sa vedľa seba zobrazí pôvodná a skorigovaná snímka, čo vám umožní snímky porovnať a skontrolovať výsledok.
(Zobraziť obrazovku porovnania) sa vedľa seba zobrazí pôvodná a skorigovaná snímka, čo vám umožní snímky porovnať a skontrolovať výsledok.
Ak chcete vrátiť poslednú operáciu, kliknite na tlačidlo Späť (Undo).
Kliknite na položku Uložiť vybratú snímku (Save Selected Image) alebo na položku Uložiť všetky korigované snímky (Save All Corrected Images).
Skorigované snímky sa uložia ako nové súbory.
 Poznámka
PoznámkaAk chcete uložiť iba snímky, s ktorými ste spokojní, vyberte ich a kliknite na položku Uložiť vybratú snímku (Save Selected Image). Ak chcete uložiť všetky skorigované snímky naraz, kliknite na položku Uložiť všetky korigované snímky (Save All Corrected Images).
Skorigované snímky možno uložiť iba vo formáte JPEG alebo Exif.
Kliknite na položku Skončiť (Exit).
 Dôležité
DôležitéAk skorigované snímky neuložíte, korekcie sa odstránia.
Na začiatok strany |