


Snímky môžete korigovať alebo zdokonaliť.
Okno Korekcia a zdokonalenie snímok (Correct/Enhance Images) zobrazíte vykonaním jedného z nasledujúcich krokov.
V oblasti úprav zobrazenia Moje umenie (My Art) vyberte používané snímky a kliknite na položku Korekcia a zdokonalenie (Correct/Enhance) v dolnej časti obrazovky.
Vyberte snímky v režime Deň (Day View) v zobrazení Kalendár (Calendar) alebo Udalosť (Event), v rozšírenom zobrazení Ľudia (People), v zobrazení Neregistrovaní ľudia (Unregistered People) alebo v zobrazení priečinka a kliknite na položku Korekcia a zdokonalenie (Correct/Enhance) v dolnej časti obrazovky.
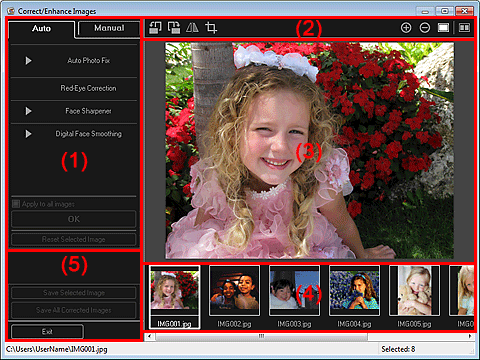
(1) Oblasť úpravy, korekcie a zdokonalenia snímky
(3) Oblasť ukážky
Dostupné nastavenia a postupy sa na kartách Automat. (Auto) a Manuálne (Manual) môžu líšiť.
Medzi kartami môžete prepínať kliknutím na kartu Automat. (Auto) alebo na kartu Manuálne (Manual).
Na karte Automat. (Auto) môžete skorigovať alebo zdokonaliť celú snímku.
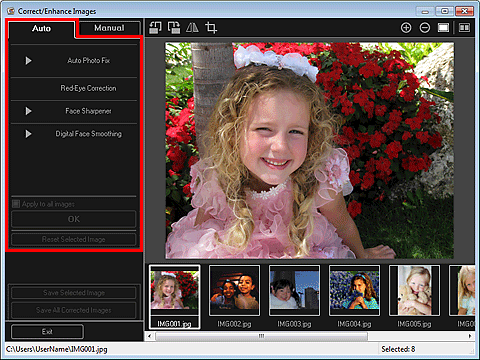
Autom. oprava fotografií (Auto Photo Fix)
Automaticky použije korekcie vhodné pre fotografie.
 Poznámka
PoznámkaFotografie možno automaticky korigovať pri tlači. Informácie o postupe pri nastavovaní nájdete v časti „Dialógové okno nastavení tlače“.
Uprednostniť informácie Exif (Prioritize Exif info)
Začiarknite toto políčko, ak chcete použiť korekcie primárne založené na nastaveniach z času snímania.
Zrušte začiarknutie tohto políčka, ak chcete použiť korekcie na základe výsledkov analýzy snímky. Odporúča sa, aby ste za normálnych okolností vybrali toto nastavenie.
 Poznámka
PoznámkaExif je štandardný formát na vkladanie rôznych údajov o snímaní do fotografií z digitálnych fotoaparátov (vo formáte JPEG).
Pri tlači môžete na základe informácií Exif automaticky použiť vhodné korekcie. Informácie o postupe pri nastavovaní nájdete v časti „Dialógové okno nastavení tlače“.
Korekcia červených očí (Red-Eye Correction)
Slúži na korekciu efektu červených očí.
 Poznámka
PoznámkaČervené oči možno automaticky odstrániť pri tlači. Informácie o postupe pri nastavovaní nájdete v časti „Dialógové okno nastavení tlače“.
Zostrenie tvárí (Face Sharpener)
Zaostrí na fotografii neostré tváre.
Úroveň korekcie môžete upraviť pomocou jazdca.
Digit. vyhladenie tvárí (Digital Face Smoothing)
Zdokonalí pleť redukciou škvŕn a vrások.
Úroveň zdokonalenia môžete upraviť pomocou jazdca.
Použiť na všetky snímky (Apply to all images)
Toto políčko začiarknite, ak chcete automaticky skorigovať alebo zdokonaliť všetky snímky v oblasti vybratých snímok.
OK
Použije vybratú korekciu alebo zdokonalenie na snímkach.
Obnoviť vybratú snímku (Reset Selected Image)
Obnoví skorigovanú, upravenú alebo zdokonalenú snímku do stavu pred vykonaním príslušnej akcie.
Karta Manuálne (Manual) obsahuje dve ponuky Úprava (Adjust) a Korekcia a zdokonalenie (Correct/Enhance).
Pomocou ponuky Úprava (Adjust) môžete upraviť jas a kontrast alebo zaostriť celú snímku.
Pomocou ponuky Korekcia a zdokonalenie (Correct/Enhance) môžete skorigovať alebo zdokonaliť konkrétne oblasti.
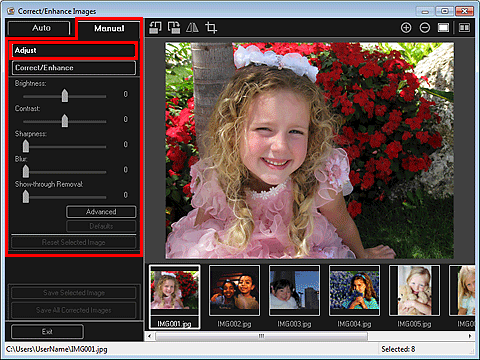
Jas (Brightness)
Slúži na úpravu celkového jasu snímky.
Posúvaním jazdca doľava snímku stmavíte a posúvaním doprava ju zjasníte.
Kontrast (Contrast)
Slúži na úpravu kontrastu snímky. Kontrast snímky upravte, keď je snímka nevýrazná z dôvodu nedostatočného kontrastu.
Posúvaním jazdca doľava znížite a posúvaním doprava zvýšite kontrast snímky.
Ostrosť (Sharpness)
Slúži na zvýraznenie obrysu objektov a zostrenie snímky. Ostrosť upravte, keď je fotografia rozostrená alebo keď je text rozmazaný.
Posúvaním jazdca doprava zostríte snímku.
Rozmazanie (Blur)
Slúži na rozmazanie obrysu objektov a zmäkčenie snímky.
Posúvaním jazdca doprava zmäkčíte snímku.
Odstrán. presvit. znakov (Show-through Removal)
Slúži na odstránenie textu, ktorý presvitá zo zadnej strany, alebo na odstránenie podkladovej farby. Môžete upraviť úroveň presvitania, aby ste zabránili zobrazeniu textu zo zadnej strany tenkého dokumentu alebo podkladovej farby dokumentu na snímke.
Posúvaním jazdca doprava zvýšite efekt odstránenia presvitania znakov.
Rozšírené (Advanced)
Zobrazuje dialógové okno Rozšírené úpravy (Advanced Adjustment), v ktorom môžete vykonať jemné úpravy jasu a farebného odtieňa snímky.
Ak chcete nastaviť Jas/kontrast (Brightness/Contrast) a Odtieň (Tone), vyberte farbu v časti Kanál (Channel) a nastavte niektorú z farieb Červená (Red), Zelená (Green) alebo Modrá (Blue). Môžete tiež vybrať možnosť Hlavný (Master) a upraviť všetky tri farby naraz.
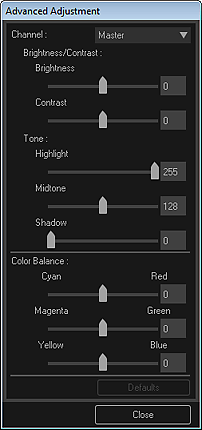
Jas/kontrast (Brightness/Contrast)
Umožňuje upraviť jas a kontrast snímky.
Posúvaním jazdca Jas (Brightness) doľava snímka stmavne, zatiaľ čo posúvaním jazdca doprava bude snímka svetlejšia.
Posúvaním jazdca Kontrast (Contrast) doľava znížite kontrast snímky, zatiaľ čo posúvaním jazdca doprava kontrast snímky zvýšite.
Odtieň (Tone)
Umožňuje upraviť vyváženie jasu zadaním hodnôt Výrazné časti (Highlight) (najsvetlejšia úroveň), Tiene (Shadow) (najtmavšia úroveň) a Stredný odtieň (Midtone) (farba uprostred medzi úrovňami Výrazné časti (Highlight) a Tiene (Shadow)).
Posúvaním jazdca Výrazné časti (Highlight) doľava bude snímka svetlejšia.
Posúvaním jazdca Stredný odtieň (Midtone) doľava bude snímka svetlejšia, zatiaľ čo posúvaním jazdca doprava bude snímka tmavšia.
Posúvaním jazdca Tiene (Shadow) doprava snímka stmavne.
Vyváženie farieb (Color Balance)
Umožňuje upraviť sýtosť a farebný odtieň snímky.
Posúvaním jazdca Vyváženie farieb (Color Balance) doľava alebo doprava zvýrazníte príslušnú farbu.
Predvolené (Defaults)
Obnoví všetky úpravy.
Zavrieť (Close)
Zatvorí dialógové okno Rozšírené úpravy (Advanced Adjustment).
 Poznámka
PoznámkaHodnoty Jas (Brightness) a Kontrast (Contrast) nastavené v časti Úprava (Adjust) sa nezmenia, ani keď jas a farebný odtieň nastavíte v dialógovom okne Rozšírené úpravy (Advanced Adjustment).
Predvolené (Defaults)
Slúži na obnovenie všetkých úprav (jasu, kontrastu, ostrosti, rozostrenia a odstránenia presvitania znakov).
Obnoviť vybratú snímku (Reset Selected Image)
Obnoví skorigovanú, upravenú alebo zdokonalenú snímku do stavu pred vykonaním príslušnej akcie.
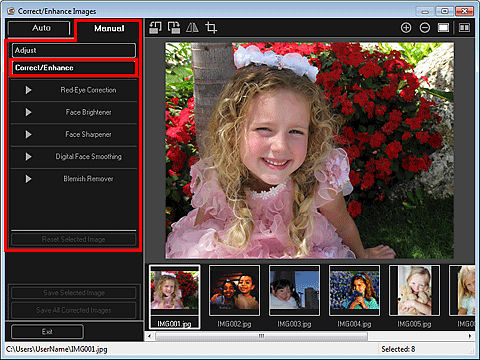
Korekcia červených očí (Red-Eye Correction)
Odstráni efekt červených očí vo vybratej oblasti.
Úroveň korekcie môžete upraviť pomocou jazdca.
Zosvetlenie tvárí (Face Brightener)
Skoriguje celú snímku tak, že rozjasní oblasť tváre vo vybratej oblasti a okolo nej.
Úroveň korekcie môžete upraviť pomocou jazdca.
Zostrenie tvárí (Face Sharpener)
Skoriguje celú snímku tak, že zaostrí oblasť tváre vo vybratej oblasti a okolo nej.
Úroveň korekcie môžete upraviť pomocou jazdca.
Digit. vyhladenie tvárí (Digital Face Smoothing)
Zdokonalí pleť redukciou škvŕn a vrások vo vybratej oblasti.
Úroveň zdokonalenia môžete upraviť pomocou jazdca.
Odstránenie škvŕn (Blemish Remover)
Odstráni materské znamienka vo vybratej oblasti.
OK
Použije vybratú korekciu alebo zdokonalenie vo vybratej oblasti.
Späť (Undo)
Zruší naposledy použitú korekciu alebo zdokonalenie.
Obnoviť vybratú snímku (Reset Selected Image)
Obnoví skorigovanú, upravenú alebo zdokonalenú snímku do stavu pred vykonaním príslušnej akcie.
 Poznámka
PoznámkaAk okno Korekcia a zdokonalenie snímok (Correct/Enhance Images) otvoríte zo zobrazenia Moje umenie (My Art), nezobrazia sa možnosti  (Otočiť doľava o 90°),
(Otočiť doľava o 90°),  (Otočiť doprava o 90°),
(Otočiť doprava o 90°),  (Prevrátiť okolo vodorovnej osi) a
(Prevrátiť okolo vodorovnej osi) a  (Orezať).
(Orezať).

 (Otočiť doľava o 90°)/(Otočiť doprava o 90°)
(Otočiť doľava o 90°)/(Otočiť doprava o 90°)
Každým kliknutím sa snímka otočí o 90 stupňov proti smeru alebo v smere hodinových ručičiek.
 (Prevrátiť okolo vodorovnej osi)
(Prevrátiť okolo vodorovnej osi)
Prevráti snímku okolo vodorovnej osi.
 (Orezať)
(Orezať)
Zobrazuje okno Orezanie (Crop), v ktorom môžete orezať snímku.

 (Zväčšiť)/(Zmenšiť)
(Zväčšiť)/(Zmenšiť)
Každým kliknutím zväčší alebo zmenší ukážku.
 (Zobrazenie celej snímky)
(Zobrazenie celej snímky)
Prispôsobí ukážku veľkosti oblasti.
 (Zobraziť obrazovku porovnania)
(Zobraziť obrazovku porovnania)
Zobrazuje okno Porovnanie snímok (Compare Images), v ktorom môžete porovnať pôvodnú snímku a snímku po korekcii, zdokonalení alebo úprave.
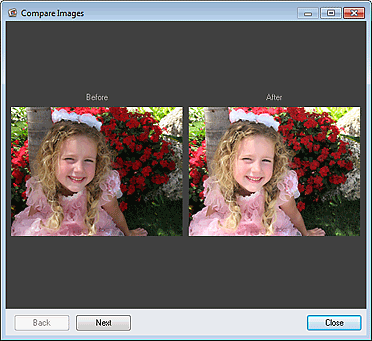
Predtým (Before)
Zobrazuje sa snímka pred korekciou, zdokonalením alebo úpravou.
Potom (After)
Zobrazuje sa snímka po korekcii, zdokonalení alebo úprave.
Späť (Back)/Ďalej (Next)
Prepne na predchádzajúcu alebo nasledujúcu snímku.
Táto možnosť nie je dostupná, ak je vybratá iba jedna snímka.
Zavrieť (Close)
Zatvorí okno Porovnanie snímok (Compare Images).
Zobrazuje ukážku korigovanej alebo zdokonaľovanej snímky.
Na skorigovaných alebo zdokonalených snímkach sa zobrazuje značka  (Korekcia/zdokonalenie).
(Korekcia/zdokonalenie).
Zobrazuje miniatúry snímok, ak bolo pri zobrazení okna Korekcia a zdokonalenie snímok (Correct/Enhance Images) vybratých viacero snímok.
Táto oblasť sa nezobrazuje, ak bola pri zobrazení okna Korekcia a zdokonalenie snímok (Correct/Enhance Images) vybratá iba jedna snímka.
Na skorigovaných alebo zdokonalených snímkach sa zobrazuje značka  (Korekcia/zdokonalenie).
(Korekcia/zdokonalenie).
 Poznámka
PoznámkaTáto oblasť sa nezobrazuje, ak bolo v zobrazení Moje umenie (My Art) vybratých viacero snímok pri zobrazení okna Korekcia a zdokonalenie snímok (Correct/Enhance Images). Zobrazí sa iba ukážka poslednej vybratej snímky.
Uložiť vybratú snímku (Save Selected Image)
Zobrazuje dialógové okno Uložiť (Save), v ktorom môžete uložiť skorigovanú, zdokonalenú alebo upravenú snímku zobrazenú v oblasti ukážky.
 Dialógové okno Uložiť (okno Korekcia a zdokonalenie snímok alebo Špeciálne filtre snímok)
Dialógové okno Uložiť (okno Korekcia a zdokonalenie snímok alebo Špeciálne filtre snímok)
Uložiť všetky korigované snímky (Save All Corrected Images)
Zobrazuje dialógové okno Uložiť (Save), v ktorom môžete uložiť všetky skorigované, zdokonalené alebo upravené snímky v oblasti vybratých snímok.
 Dialógové okno Uložiť (okno Korekcia a zdokonalenie snímok alebo Špeciálne filtre snímok)
Dialógové okno Uložiť (okno Korekcia a zdokonalenie snímok alebo Špeciálne filtre snímok)
Skončiť (Exit)
Zatvorí dialógové okno Korekcia a zdokonalenie snímok (Correct/Enhance Images).
Na začiatok strany |