


Môžete skenovať s nastaveniami vhodnými pre dokumenty.
 Poznámka
PoznámkaMôžete dokonca naraz naskenovať dve alebo viaceré malé položky. Podrobné informácie nájdete v časti „Skenovanie viacerých položiek naraz“ pre svoj model, ktorú zobrazíte z domovskej obrazovky dokumentu Príručka online.
Umiestnite položku na predlohové sklo alebo do podávača APD (automatický podávač dokumentov).
 Poznámka
PoznámkaInformácie o umiestnení položiek nájdete v časti „Umiestnenie položiek (pri skenovaní z počítača)“ pre svoj model, ktorú zobrazíte z domovskej obrazovky dokumentu Príručka online.
Spustite aplikáciu My Image Garden.
Kliknite na tlačidlo Skenovať (Scan).
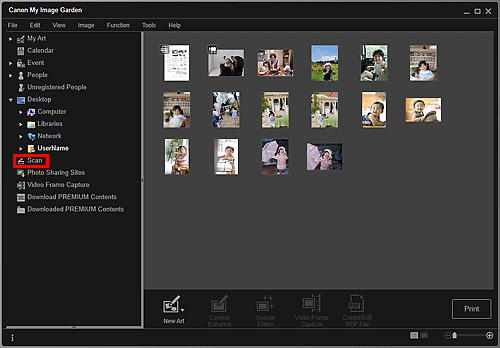
Zobrazenie sa prepne na zobrazenie Skenovať (Scan).
Kliknite na položku Dokument (Document).
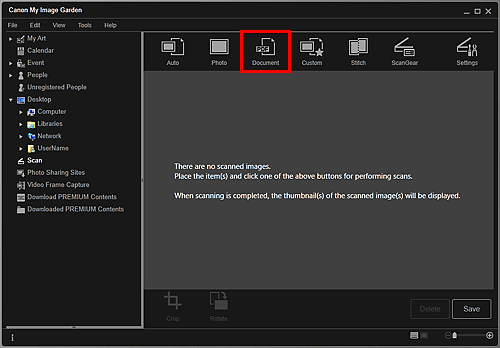
Spustí sa skenovanie.
 Poznámka
PoznámkaAk chcete skenovanie zrušiť, kliknite na tlačidlo Zrušiť (Cancel).
Po dokončení skenovania sa snímka zobrazí ako miniatúra.
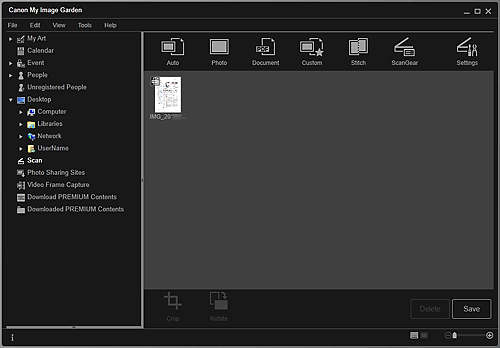
 Poznámka
PoznámkaNaskenované snímky uložíte kliknutím na tlačidlo Uložiť (Save).
Na karte Rozšírené nastavenia (Advanced Settings) dialógového okna Predvoľby (Preferences) zobrazeného vybratím položky Predvoľby... (Preferences...) v ponuke Nástroje (Tools) môžete nastaviť umiestnenie na ukladanie naskenovaných snímok. Podrobné informácie o postupe nastavenia nájdete v časti „Karta Rozšírené nastavenia (Advanced Settings)“.
 Poznámka
PoznámkaNaskenované snímky môžete aj vytlačiť. Kliknutím pravým tlačidlom myši na miniatúru a výberom položky Tlač... (Print...) v zobrazenej ponuke zobrazte dialógové okno nastavení tlače. Vyberte tlačiareň a papier, ktorý chcete použiť, a kliknite na tlačidlo Tlač (Print).
Na začiatok strany |